如果已 向文档添加了书签 ,但书签导致出现麻烦,则第一个故障排除步骤是确保你可以看到它们。 默认情况下,Word不显示它们。
若要在文档中显示书签,请执行以下步骤。
-
单击“文件”>“选项”>“高级”。
-
在 “显示文档内容 ”下,选择“ 显示书签 ”,然后单击“ 确定”。
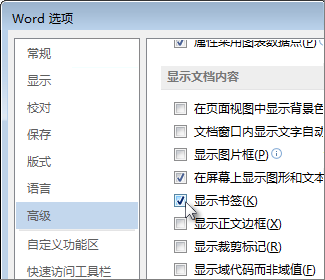
注意:
-
如果将书签添加到文本块或图像 (或任何其他项) ,则书签将显示在括号中:

-
如果在添加书签时未选择任何内容, (这意味着您只是将光标置于) 区域,则书签将显示为 I-beam:

-
本文中的其他内容
出现错误消息而不是文本
Word显示“错误! 未定义书签。” 或“错误! 找不到引用源。” 更新具有指向书签的断开链接的字段时。 在收到错误消息后,可以通过立即按 Ctrl+Z 来还原原始文本。 可以按 Ctrl+Shift+F9 将字段中的文本转换为常规文本。
若要调查断开的链接,请尝试以下操作:
-
确保书签仍然存在 人员删除其他文本时有时会意外删除书签。 若要对此检查,请确保可以在文档中查看书签。
-
确保字段名称拼写正确 许多使用书签的项(例如交叉引用和索引)作为字段插入。 如果字段名称拼写不正确,可能会收到错误消息。 若要了解有关域代码的详细信息,请阅读 Word 中的域代码。
引用书签的项未正确更新
Word将交叉引用插入为字段。 如果交叉引用未反映你在所引用的书签中所做的更改,请更新 字段。 右键单击字段代码,然后单击快捷菜单上的“ 更新字段 ”。
自动图文集条目中缺少书签
创建包含书签的“自动图文集”条目时,请确保选择书签中包含的所有文本,包括左括号和右括号。
如果将包含书签的文本存储为自动图文集词条,Word将存储包含该条目的书签。 如果在文档中多次插入“自动图文集”条目,Word会从上一个条目中删除书签,并将其附加到最新条目。
若要了解有关自动图文集的详细信息,请阅读 自动插入文本。
编辑书签时出现意外结果
可以剪切、复制和粘贴用书签标记的项目。 还可以向标记项添加文本以及从中删除文本。 下面是可以对书签进行的更改以及预期的结果。
复制书签
-
如果将已添加书签的文本块或图像的全部或部分复制到同一文档中的另一个位置 ,则书签将保留在原始项目上,并且不会标记副本。
-
如果将整个标记项目复制到另一个文档 ,则这两个文档包含具有相同书签的相同项。
剪切和删除书签
-
如果剪切整个已标记的项目,然后将其粘贴到同一文档中 ,项目和书签将移动到新位置。
-
如果删除已标记项的一部分 ,书签将保留剩余文本。
添加到书签
-
如果在书签中包含的任意两个字符之间添加文本 ,则书签中包含其他文本。
-
如果直接单击书签的左括号后,然后向项目添加文本或图形 ,则添加内容将包含在书签中。
-
如果直接在书签的尾括号后面单击,然后将添加内容添加到项目 ,则书签中 不包含 添加内容。







