如果已从多个源导入联系人或继承了其他人的联系人列表,则可能在 Outlook 中存储了重复的联系人。 从外部源(如 iCloud 或 Gmail)导入新联系人时,Outlook 会检查重复项,并允许你选择是 (重复) 创建新的联系人记录,还是合并重复的联系人。
遗憾的是,一旦联系人文件夹中有重复的联系人,就没有自动删除这些联系人的过程。 但是,您可以将所有联系人导出到文件,然后将其重新导入 Outlook 并利用内置的重复检查功能。
如果只有几个重复的联系人,则可以对联系人列表进行排序并手动删除,如下所述。
一次删除一个重复的联系人
-
单击“人员”。

-
在功能区的“ 开始 ”选项卡上的“ 当前视图 ”组中,单击视图框的右下角,然后单击“ 电话”。 这是用于扫描联系人列表的重复项的最简单视图。
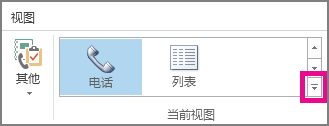
-
在联系人列表中,按住 Ctrl 并单击要删除的每个联系人。
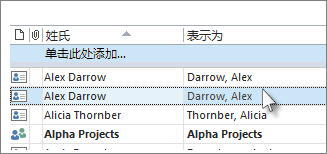
-
选择所有重复项后,按 Delete 或 Ctrl+D。
使用导出和导入删除大量重复的联系人
如果有大量重复的联系人,逐个删除重复联系人可能很繁琐且耗时。 删除大量重复联系人的最快方法是将其导出到文件,然后将其导入新文件夹。 若要利用 Outlook 导入过程中的重复检测功能,请使用以下步骤:
-
单击“人员”。

-
右键单击当前“联系人”文件夹,然后选择“ 新建文件夹”。
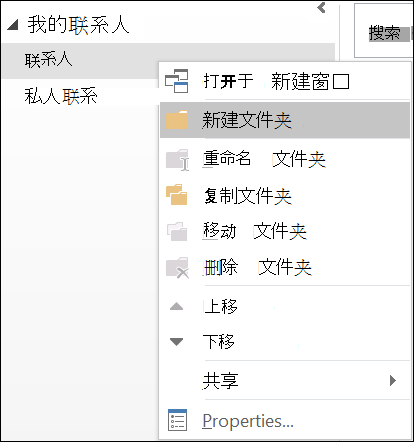
-
为新文件夹命名,例如 Duplicates。
-
单击回main联系人文件夹。
-
按 Ctrl+A 选择所有联系人。
-
将联系人拖放到“重复”文件夹中,或使用 Ctrl+Shift+V 打开“ 移动到文件夹 ”对话框并选择“ 重复” 文件夹。
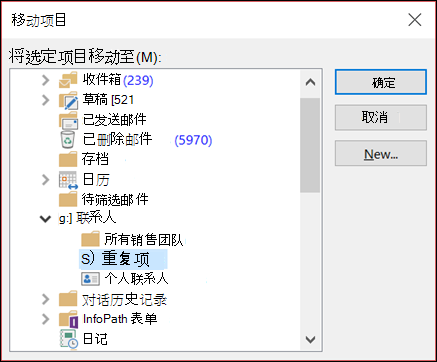
-
主联系人文件夹现在应为空。
-
选择“文件”>“打开并导出”>“导入/导出”。
注意: 在 Outlook 2010 中,选择“ 文件 > 打开 > 导出 ”并跳到步骤 10。
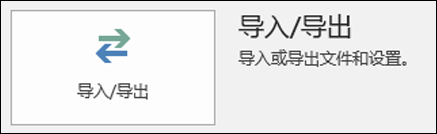
-
选择“ 导出到文件”。
-
(Windows) 选择逗号分隔值。
-
选择在步骤 3 中创建的“重复项”文件夹。
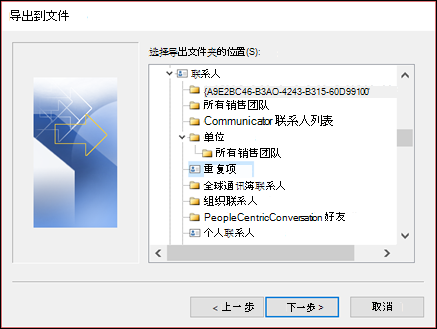
-
将文件保存到可再次找到的位置。
-
单击“完成”。
将联系人导入回 Outlook
-
选择“文件”>“打开并导出”>“导入/导出”。
注意: 在 Outlook 2010 中,选择“ 文件 > 打开 > 导入 ”并跳到步骤 3。
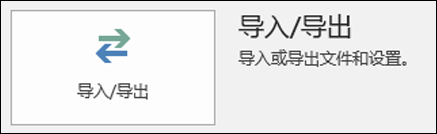
-
选择“ 从其他程序或文件导入”。
-
(Windows) 选择逗号分隔值。
-
浏览以查找在上述过程中创建的文件。
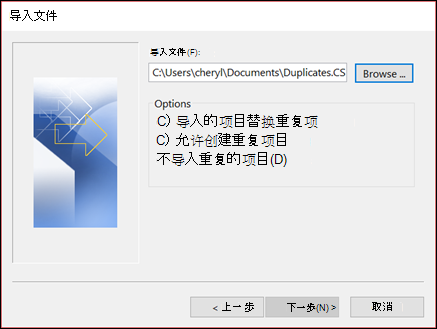
-
选择“ 不导入重复项”选项。
-
选择main联系人文件夹作为目标文件夹。 这是当前为空的文件夹。
-
选择“完成”。
将“复制”文件夹中的联系人复制回main联系人文件夹
-
选择“ 重复联系人 ”文件夹。
-
单击文件夹中的其中一个联系人,然后按 Ctrl+A 选择所有联系人。
-
将所选联系人移动到main联系人文件夹中。 可以拖放它们,或按 Ctrl+Shift+V 使用“ 移动到文件夹 ”对话框。
-
每次 Outlook 遇到重复的联系人时,你都会看到一个提示,其中包含两个选项。
-
如果 联系人 不是重复联系人,请选择“添加新联系人”。
-
如果联系人是重复 联系人,请选择“更新所选联系人的信息 ”。
做出选择后,选择“ 更新”。 如果要对所有重复的联系人重复相同的选项,请选择“ 全部更新”。
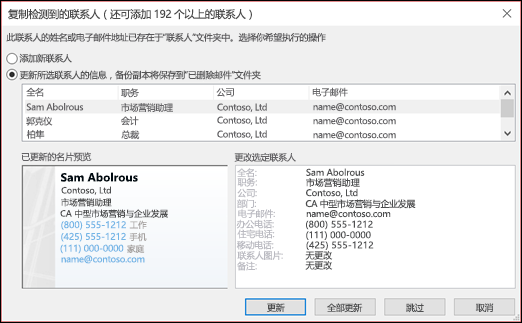
-
-
移动到文件夹过程完成后,可以删除“重复”文件夹。







