插入无需离开文档即可直接观看 Word 联机视频。
若要插入视频并播放视频,必须连接到 Internet。
视频直接从网站播放,具有网站的播放、暂停、音量等控件。
作为联机视频插入
-
在 Web 浏览器中,找到所需的视频。 Word 支持插入 Vimeo、YouTube 和 SlideShare.net。
-
从浏览器的地址栏复制网页的 URL。 或者,复制视频的嵌入代码。
-
切换到Word ,然后选择文档中要放置视频的位置。
-
在功能区的"插入"选项卡上,选择"联机视频"。
-
在" 插入视频 "对话框中,粘贴在步骤 2 中复制的 URL。
-
选择“插入”。
有关相关信息,请参阅 关于在 Word 中插入联机视频。
疑难解答
并非来自这些网站的所有联机视频均可插入。 应在视频网站上查看,了解某特定视频是否可插入。
在 Word 网页中将视频嵌入为 Web 内容
如果使用视频Word 网页版,只需将 URL 粘贴到文档中,即可快速嵌入来自多个受支持源的视频作为 Web 内容。
-
复制要嵌入的 Web 内容的 URL。
-
连接到 Internet 时,将 URL 粘贴到 Word 网页版 文档中。 粘贴的 URL 将自动成为嵌入内容。
有关详细信息,请参阅将Web 内容嵌入 Word 网页版。
使用条款和隐私策略
在 Word 文档中使用联机视频时,请注意存储视频的网站的使用条款和隐私策略。 Word 支持从以下网站插入联机视频:
Vimeo:
YouTube:
Slideshare.net:

-
单击“插入”>“联机视频”。
-
在"插入视频"窗口中,可以在 YouTube 上搜索视频或插入视频的嵌入代码。 (从视频所在页面获取嵌入代码。)
-
找到所需视频后,只需单击“插入”即可。
插入的联机视频只能在连接到 Internet 时播放。
如果“联机视频”按钮灰显,请确保你不处于兼容模式。 如果在窗口顶部的标题栏中,文档名称后显示有“[兼容模式]”,则表明你正处于兼容模式中。 若要转换文档,请单击“文件”>“信息”>“转换”。 若要了解有关兼容模式的详细信息,请参阅在早期版本的 Word 中打开文档。
如果你希望添加来自 YouTube 的视频但却看不到相关选项,请单击“插入视频”窗口底部的 YouTube 按钮。 如果未看到 YouTube 图标,请确保已登录到Office。
注意: 此功能目前正在推出,Word 网页版并且很快可供所有用户使用。
-
在 Web 浏览器中,找到需要的视频,然后从浏览器的地址栏中复制其 URL。
-
切换回Word 网页版,然后选择文档中要放置视频的位置。
-
在功能区的"插入"选项卡上,选择"联机视频"。

-
在" 联机视频 "对话框中,粘贴在步骤 1 中复制的 URL。
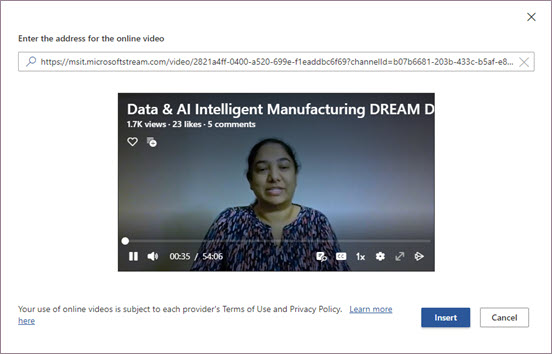
-
选择“插入”。
支持的源
Word 网页版当前支持嵌入来自以下网站和服务的内容。 支持的源数在增加;请返回此处查看更新的列表。
-
YouTube
-
Microsoft Stream
-
Vimeo
-
SlideShare
-
TED Talks
-
FlipgridShorts
疑难解答
并非来自这些网站的所有联机视频均可插入。 应在视频网站上查看,了解某特定视频是否可插入。
使用条款和隐私策略
对联机内容的使用受每个提供商的使用条款和隐私策略的约束。







