有时,您可能希望将图片放入新闻稿或小册子中的空间,而不会扭曲图片或更改其外观。
您可以调整大小或裁剪以更改图片的大小。 调整大小会通过拉伸或缩小图片来更改图片的尺寸,而裁剪则通过删除垂直或水平边缘来减小图片的大小。 裁剪通常用来隐藏或修整图片各部分,以便强调或删除不需要的部分。
-
单击图片,然后单击"图片 工具 格式"> 裁剪。
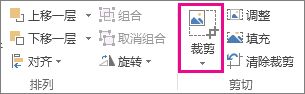
-
将裁剪控点放置于边缘或角落上。
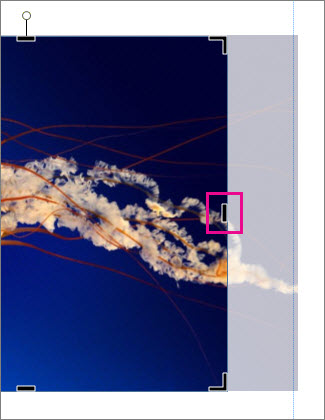
-
请执行以下操作之一:
-
若要裁剪一侧,请拖动该侧的中心控点。
-
若要同时均匀裁剪两侧,请按住 Ctrl 键,同时拖动中心控点。
-
若要均匀地同时裁剪图片的所有四侧,请拖动角部控点的同时按 Ctrl+Shift。
注意:
-
松开鼠标按钮以查看裁剪后的图片。
-
单击"裁剪"工具,仅查看裁剪后的图片。 若要再次查看整个图片,请再次单击"裁剪"工具。 图片清楚地显示裁剪部分,将图片的其余部分作为透明图像显示。
-
调整、填充、平移和旋转工具
适合
如果图片大于或小于图片框架,您可以调整图片大小以适应大小,而无需更改其外观。
-
单击图片,然后单击"图片工具格式">"适应"。
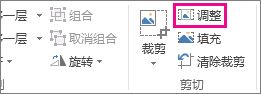
调整图片大小以适应图片帧。
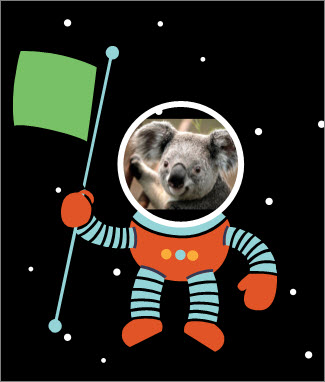
注意: 若要使图片保持大部分相同,图片的一些外部部分可能会裁剪。
填充
使用"填充"工具填充图片区域,而不更改图片的外观。
-
单击图片,然后单击"图片 工具 格式"> 填充。
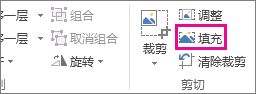
调整图片大小以填充图片区域。
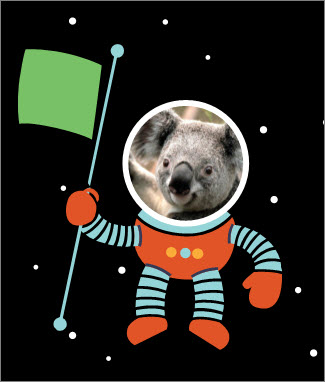
注意: 若要使图片保持大部分相同,图片的一些外部部分可能会裁剪。
平移
使用裁剪工具时,可以将图片居中。
-
单击图片,然后单击"图片 工具 格式"> 裁剪。
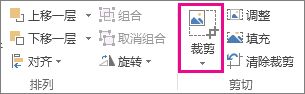
-
将鼠标指针移到图片上,直到变为"移动"指针。
-
单击并拖动图片,将图片定位到需要的位置。
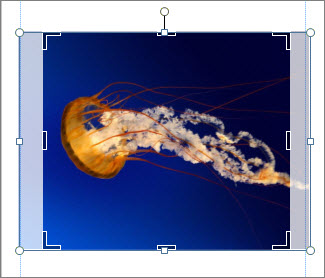
注意: 若要继续裁剪,请单击裁剪控点,以便它们成为焦点。
旋轉
使用裁剪工具时,可以旋转图片。
-
单击图片,然后单击"图片 工具 格式"> 裁剪。
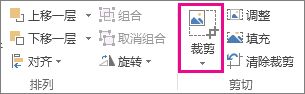
-
指向绿色旋转手柄,然后沿希望对象旋转的方向拖动鼠标。
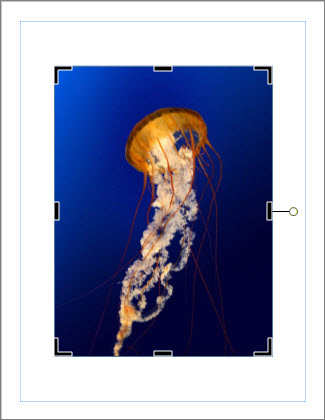
注意: 若要一次旋转 15 度,请拖动控点的同时按 Shift。
可以使用这些功能裁剪图片 - 裁剪、调整、填充、平移和旋转。
裁剪
选择图片时, Publisher 2010 新的" 图片工具"功能区选项卡变为可用。 "裁剪"工具位于此新选项卡最右边的"裁剪"组中。
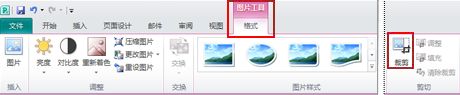
裁剪图片:
-
选择要裁剪的图片。
-
指向功能 区上 出现的"图片工具"选项卡。
-
单击" 裁剪" 按钮。
-
将裁剪控点放置于边缘或角落上。
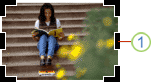
-
请执行以下操作之一:
-
若要裁剪一侧,请拖动该侧的中心控点。
-
若要一次均匀裁剪两侧,请按住 Ctrl,同时拖动中心控点。
-
若要同时裁剪所有四侧并维持图片比例,请按住 Ctrl+Shift 的同时拖动角部控点。
注意:
松开鼠标按钮时,将裁剪图片。
取消选择裁剪工具时,图片将只显示裁剪的部分。 但是,如果选择图片并再次单击裁剪工具,则整个图片将显示,裁剪的部分清晰显示,图片的其余部分将透明化。
-
适合
如果图片大于或小于图片区域, Publisher 2010 可快速调整图片大小以适应大小,同时保持原始纵横比。
-
选择图片。
-
指向功能 区上 出现的"图片工具"选项卡。
-
在" 裁剪" 组中,单击" 调整大小" 按钮。
-
图片会调整大小以适合图片区域。
注意: 由于图片保持其纵横比,这可能会导致拖出。 .
填充
若要在保持原始纵横比的同时快速填充图片区域,可以使用"填充 " 工具。
-
选择图片。
-
指向 功能区上 出现的"图片工具"选项卡。
-
在" 裁剪" 组中,单击" 填充" 按钮。
-
调整图片大小以填充图片区域。
注意: 由于图片在填充图片区域时保持其纵横比,因此将裁剪图片区域外部的任何部分。
平移
使用裁剪工具时,可以在裁剪后的图片区域中移动图片,以确保图片以您需要的方式居中。
-
选择图片。
-
指向功能 区上 出现的"图片工具"选项卡。
-
单击" 裁剪" 按钮。
-
将鼠标指针放在对象上,直到指针变为 移动 指针。
-
单击并拖动图片,将其定位在裁剪控点内。
注意: 完成此操作后,图片将具有焦点,而不是裁剪帧。 若要返回到裁剪,请再次单击裁剪控点,以便它们成为焦点。
旋轉
您也可以在使用裁剪工具时旋转图片。
-
选择图片。
-
指向 功能区上 出现的"图片工具"选项卡。
-
单击" 裁剪" 按钮。
-
指向绿色旋转手柄。
-
按希望对象旋转的方向拖动鼠标。
注意: 若要以 15 度为增量旋转,请按住 SHIFT 的同时拖动控点。
尽管 Microsoft Office Publisher 2007 一些基本的照片编辑功能,允许你将图片裁剪为矩形形状,但它不是照片编辑程序。 但是,有一些方法可以创建非直方图片。
注意: 不能裁剪出版物中的自 动态 GIF 、艺术字对象或图像。 若要裁剪动态 GIF,请使用动态 GIF 编辑程序,然后再次插入文件。
将图片裁剪为矩形形状
-
选择图片。
选择图片时,将显示 "图片" 工具栏。

-
在" 图片" 工具栏上 ,单击 "裁剪

-
将裁剪控点放置于边缘或角落上。
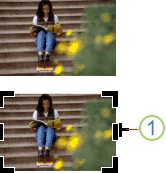
1. 裁剪控点
-
请执行以下操作之一:
-
若要裁剪一侧,请拖动该侧的中心控点。
-
若要一次均匀裁剪两侧,请按住 Ctrl,同时拖动中心控点。
-
若要同时裁剪所有四侧并维持图片比例,请按住 Ctrl+Shift 的同时拖动角部控点。
注意: 松开鼠标按钮时,将裁剪图片。
-
将图片裁剪为非矩形形状
若要将图片裁剪为非矩形形状(如星形或圆形),必须执行下列操作之一:
-
将图片插入到形状中,如圆形。
-
将照片编辑功能与数字图像 Office Publisher 2007 Microsoft 数字图像专业版或其他照片编辑程序一起使用,然后将裁剪后的图片插入到出版物中。 若要详细了解如何裁剪图片,请务必查看照片编辑程序中的"帮助"。







