裁剪图片,将不必要的外部边缘剪裁掉。
重要: 图片的裁剪部分不会从文件中删除,其他人可能会看到;包括搜索引擎(如果裁剪图像已联机发布)。 如果要裁剪掉的区域中有敏感信息,请确保删除裁剪区域(见下文),然后保存文件。
除了基本边距裁剪之外,还可以将图片裁剪为特定形状和纵横比,或者在 Microsoft 365 for Mac 和较新版本的 Office ) 中裁剪形状 (内图片填充。

1:32
Office 可帮助你进行基本图像编辑,如上图所示,但对于更高级的任务,可能需要专用的图像编辑应用。 数字趋势提供有关免费照片编辑软件的建议。
裁剪图片边缘
-
使用 “插入 > 图片 ”将图像添加到Office 文件 (,例如 Word 文档、 PowerPoint 演示文稿或 Excel 工作簿) 。
-
右键单击该图片。 弹出菜单随即显示,菜单上方或下方有两个按钮。 裁剪 是其中一个按钮。
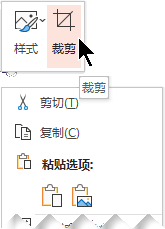
-
选择“ 裁剪 ”按钮。
图片的边缘和四角处会显示黑色裁剪图柄。
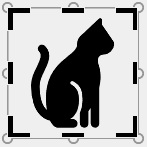
-
执行下列任一操作可裁剪图像:
描述
操作
裁剪某一侧
将侧边裁剪图柄向内拖曳
同时裁剪相邻的两边
将角落处的裁剪图柄向内拖曳
同时等量裁剪平行的两条边
按住 Ctrl 键的同时将侧边裁剪图柄向内拖曳
还可以“向外裁剪”或在图片周围添加 边距,方法是向外拖动裁剪图柄,而不是向内拖动。
-
(可选) 若要重新定位裁剪区域,请通过拖动裁剪矩形的边缘或角来更改裁剪区域,或者移动图片。
-
完成后,请按 Esc 或单击文档内图片外的任意位置。
注意: 裁剪工具不适用于形状,但你可以调整形状的大小,并使用 编辑点 工具实现类似于裁剪或自定义形状的效果。 有关详细信息,请参阅 使用编辑点编辑或裁剪形状。
裁剪为形状,如圆圈
请参阅 裁剪图片以适应形状。
其他类型的裁剪
选择下面的某个标题,将其打开并查看详细说明。
将图片裁剪成普通图片尺寸大小或 纵横比,使其可轻松放入标准图片框。 还可在裁剪前使用此工具预览图片与特定纵横比的匹配情况。
-
使用 “插入 > 图片 ”将图像添加到Office 文件 (,例如 Word 文档、 PowerPoint 演示文稿或 Excel 工作簿) 。
-
单击图片。
-
单击“图片工具”>“格式”,并在“大小”组中,单击“裁剪”下方的箭头。
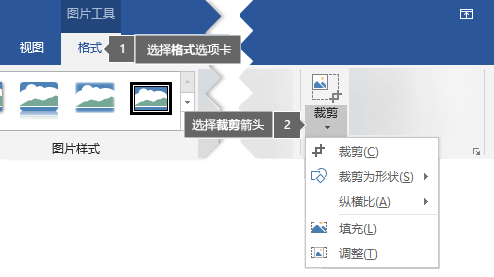
-
从显示的菜单中选择“纵横比”,然后单击所需比例。
将显示裁剪框,展示图片在裁剪到选定的纵横比时的显示效果。
-
如果需要,请使用裁剪图柄调整裁剪区域,如“裁剪图片”下方所述。
-
完成后,请按 Esc 或单击文档内图片外的任意位置。
请参阅 使用形状开始并向其添加图像。
画图(在 Windows 的多个版本中)和画图 3D(在 Windows 10 中)应用都能帮助你裁剪图片。 在应用中打开图片,将在工具栏上看到“裁剪”按钮。 请参阅画图 3D 应用中部分功能的快速视频概览。
默认情况下,在 剪切 图片后,裁剪区域将保留文件的一部分,在视图中隐藏。 但是,可以通过从图片文件中删除裁剪的区域来减小文件大小。 这种方法也可防止其他人查看已删除的图片部分。
重要: 如果删除裁剪区域后改变主意,可以单击“ 撤消 
若要从图片文件中删除裁剪区域,请执行以下操作:
-
选择要从中删除裁剪区域的一张或多张图片。
-
单击“图片工具”>“格式”,在“调整”组中,单击“压缩图片”。 显示对话框,展示压缩选项。
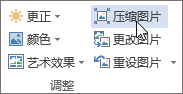
如果未显示“图片工具”和“格式”选项卡,请确保已选中图片。 可能必须双击图片才能将其选中并打开“格式”选项卡。 此外,如果屏幕尺寸减小,则可能只会看到“压缩图片”图标。
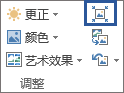
-
在“压缩选项”下,确保选中“删除图片的裁剪区域”复选框。
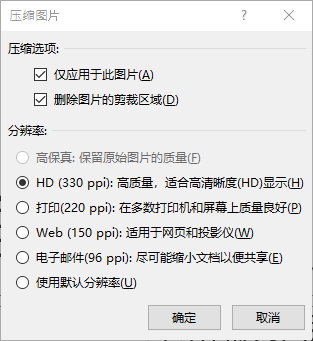
若要仅删除选定图片的裁剪部分(而非文件中的所有图片),请选中“仅应用于此图片”复选框。
如果需要,请选择“分辨率”选项。
-
单击“确定”。
提示: 有关减小图片的文件大小及压缩图片的详细信息,请参阅减小图片文件大小。
另请参阅
裁剪图片边缘
-
使用 “插入 > 图片 ”将图像添加到Office 文件 (,例如 Word 文档、 PowerPoint 演示文稿或 Excel 工作簿) 。
-
单击图片,然后单击工具栏功能区上的图片格式选项卡。
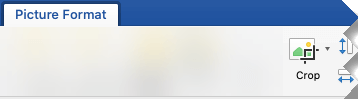
-
选择在图片格式选项卡上,选择裁剪。
图片的边缘和四角处会显示黑色裁剪图柄。
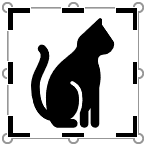
-
通过向内拖动任何裁剪句柄来裁剪图像。 如果拖动其中一个角柄,它会同时裁剪两个相邻的侧面。
-
在图片外任意位置单击以查看裁剪后的图像。
注意: 裁剪图片后,裁剪的部分会隐藏,但保留为图片文件的一部分。 若要永久删除裁剪部分并减小图片大小,请参阅此页下更名为 "删除图片的裁剪区域"的部分。
裁剪为特定形状
请参阅单击图片以适应形状。
删除图片的裁剪区域
默认情况下,即使 剪切 图片部分,裁剪的部分仍保留为图片文件的一部分。 但是,可以通过从图片文件中删除裁剪来减小文件大小。 这种方法也可防止其他人查看已删除的图片部分。
重要: 不能撤消图片裁剪区域的删除。 因此,仅当确信执行了需要的所有裁剪和更改,才应这样做。
若要删除图片文件的裁剪区域,请执行以下操作:
-
单击要从中删除裁剪区域的一张或多张图片。
-
在“ 图片格式 ”选项卡上,单击“ 压缩图片

(如果未显示“图片格式”选项卡,请确保已选中图片。)
-
选中“删除图片的裁剪区域”复选框。
若要仅删除文件中选定图片(而非所有图片)的裁剪部分,请选中“仅所选图片”复选框。
另请参阅
在 Word 网页版和 PowerPoint 网页版可以进行基本图片裁剪—剪裁图片不需要的边距。 但是,只有桌面应用可以从映像中删除裁剪的区域。
剪裁图片
-
选择要裁剪的图片。
-
在功能区上,选择 图片 选项卡。
-
选择“ 裁剪 ”选项旁边的向下箭头

黑色裁剪手柄显示在图片边缘。
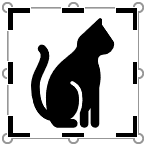
-
使用鼠标,指向裁剪手柄,然后单击并向内拖动以剪裁图像的边距。
-
完成边距裁剪后,单击图像边界外 以保存更改。
重要: 图片的裁剪部分不会从文件中删除,其他人可能会看到;包括搜索引擎(如果裁剪的图像是在线发布的)。 只有 Office 桌面应用能够从基础映像文件中删除裁剪区域。
裁剪图片以适应形状
有关详细信息,请参阅调整形状内的图片。







