尽管较新版本的 PowerPoint 看起来与早期版本大相径庭,但你习惯的命令和函数仍在此处。 它们现在都在 功能区中,这是一种以可视方式组织它们的菜单。
我们首先来了解功能区如何工作,然后了解如何查找您所需的功能所在的位置。
如何使用功能区?
打开 PowerPoint 文档时,功能区将显示为一行标签或我们称之为 选项卡。
转到选项卡时,将打开该选项卡的功能区,并且你可以看到以前在早期版本的 PowerPoint 的菜单和工具栏中的工具和函数。
当你看到功能带箭头 
你可能还会注意到启动器 
功能区选项卡上有什么选项?
功能区选项卡按目的将工具和功能组合在一起。 例如,若要使幻灯片外观更好,请在“ 设计 ”选项卡上查找选项。 用于对幻灯片上内容进行动画处理的工具位于“ 动画 ”选项卡上。
以下将为您显示在每个 PowerPoint 功能区选项卡上可找到的选项。
1. 开始
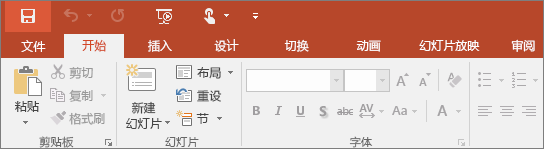
“开始”选项卡具备“剪切”和“粘贴”功能,“字体”和“段落”选项,以及添加和组织幻灯片所需的选项。
2. 插入
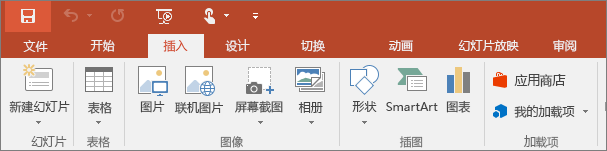
单击“插入”以将某些项目添加到幻灯片。 包括图片、形状、图表、链接、文本框、视频等。
3. 设计
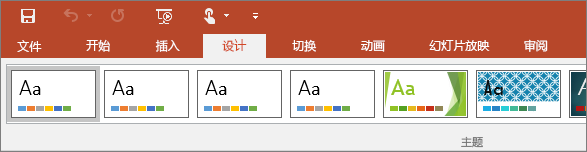
在“设计”选项卡上,您可以添加主题或配色方案,或者设置幻灯片背景的格式。
4. 切换
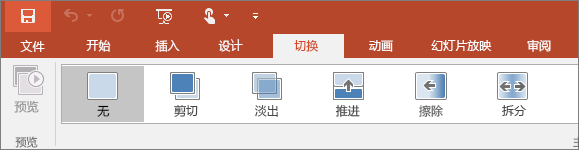
在“切换”选项卡上设置幻灯片如何从一个切换到下一个。 在“ 转换到此幻灯片 ”组中查找可能切换的库 - 单击库一侧的“ 更多 
5. 动画
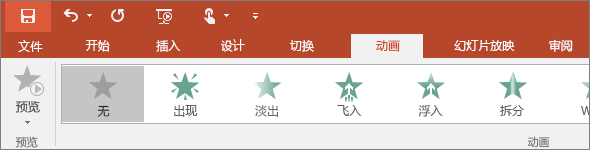
使用“动画”选项卡来设计幻灯片上的项目的运动。 请注意,可以在动画组中的库中看到许多可能的动画,并通过单击“ 更多 
6. 幻灯片放映
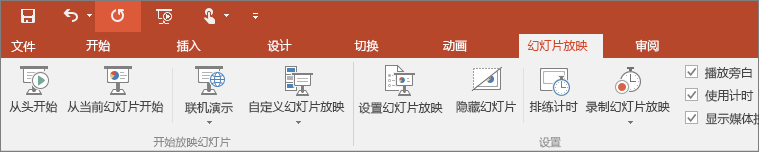
在“幻灯片放映”选项卡上,设置演示文稿的显示方式。
7. 审阅
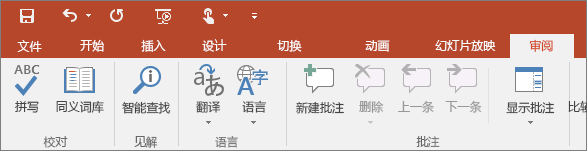
“审阅”选项卡让您能够添加注释,运行拼写检查,或者将两个演示文稿进行比较(如与早前版本比较)。
8. 视图
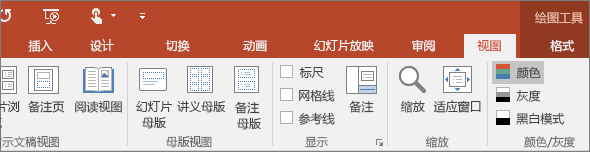
“视图”允许您以不同的方式查看演示文稿,具体取决于您在创建或传递流程中所处的位置。
9. 文件
功能区的一端是“文件”选项卡,您可以使用其对文件进行后台处理,如打开、保存、共享、导出、打印和管理演示文稿。 单击“文件”选项卡以打开被称作“后台”的新视图。
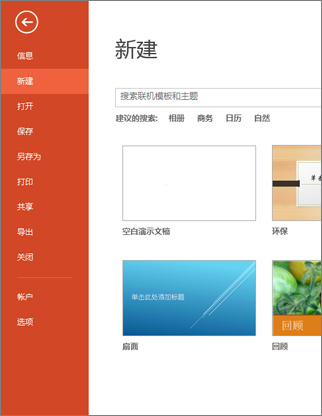
单击一侧的列表,以执行所需的操作;例如,单击“打印”以查找用于打印演示文稿的选项和设置。 单击“返回” 
10. 工具选项卡
选择幻灯片上的某些项目(如图片、形状、SmartArt 图形或文本框)时,会暂时显示其他选项卡。
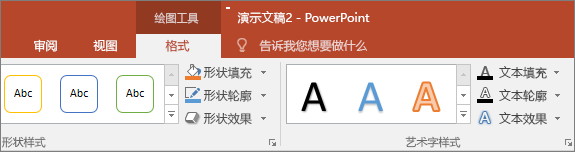
在上面的示例中,选择了形状或文本框,因此将显示“ 绘图工具 ”选项卡。 如果选择图片,将显示“ 图片工具 ”选项卡。 其他此类选项卡包括 SmartArt 工具、图表工具、表格工具和视频工具。 为了节省功能区上的空间,这些选项卡仅在幻灯片上选择了相应的项时才可见。







