Microsoft Office 程序将显示您在该程序中打开的最后几个文档,以便您可以使用这些链接快速访问这些文件。 默认情况下将自动打开此功能,但您可以关闭或重新打开此功能,清除或调整其显示的文件数量。
注意:
-
如果关闭此功能,然后重新打开它,将只列出您在打开此功能后打开和保存的文件。
-
如果关闭一个文件,然后将其移动到其他位置(如通过使用 Windows 资源管理器),则在创建该文件的程序中,指向文件的链接将失效。 必须通过“文件”>“打开”选择位置,浏览到该文件以将其打开。 从文件的新位置打开文件后,指向文件的链接会添加到列表。 有关通过此方式打开文件的详细信息,请参阅: 从“文件”菜单打开文件。
将文件固定到最近使用的文件列表中
-
单击“文件”选项卡。
-
单击“打开”,查看最近使用的文件的列表。
-
将鼠标悬停在要固定的文件上,然后单击“ 将此项固定到文件 列表) 右端

将文件固定到列表中时,固定图标如下所示:

提示: 再次单击固定按钮取消对文件的固定。
按时间顺序显示固定到列表的文件,最近使用的文件位于列表顶部。
从最近使用的文件列表中删除单个文件
若要从最近使用的文件列表中删除文件,只需右键单击要删除的文件,选择“从列表中删除”。
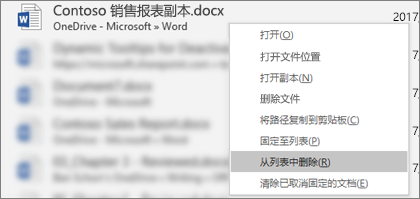
警告: 请确保单击“从列表中删除”,而不是“删除文件”,除非真的需要从整个系统中删除该文件。
更改最近使用的文件列表中显示的文件数
-
单击“文件”选项卡。
-
单击“选项”。
-
单击“高级”。
-
在“显示”下的“显示此数目的‘最近使用的文档’”列表中,单击要显示的文件数。
提示: 若不想查看最近使用的文件列表中的任何文件,将“显示此数目的‘最近使用的文档’”列表设置为零。
从最近使用的文件列表中清除已取消固定的文件
-
单击“文件”选项卡。
-
单击“打开”。
-
右键单击该列表中的文件,然后单击“清除已取消固定的文档”。
-
单击“是”以清除该列表。
如果最近使用的文件列表中突然出现旧文件或意外文件,该怎么办?
从 Office 2013 开始,最近使用的文件列表会与 Microsoft 帐户同步。 此功能十分方便,因为这意味着如果在多个设备(如台式机和笔记本电脑)上登录,这些设备上都将列出相同的文件以便访问。
如果有一台长时间未开启的较旧计算机,将其联网后,计算机可能会同步最近使用的文件列表,此时,计算机上旧列表中的一些文档可能出现在当前的最近使用的文件列表中。
有时,另一原因也会导致出现此问题,即其他人(如家庭成员)使用你的计算机。 如果他们以你的帐户登录,他们处理的任何文档都将显示在你的最近使用的文件列表中。
删除这些意外文件的最佳方法是,按照上文“从最近使用的文件列表中删除单个文件”下的步骤进行操作。 右键单击意外文件,选择“从列表中删除”。







