可自定义的快速访问工具栏包含一组独立于功能区上当前显示的选项卡的命令。 你可以从两个可能的位置之一移动快速访问工具栏,并且你可以将表示命令的按钮添加到快速访问工具栏中。

注意:
-
不能通过 Microsoft Office 中的选项来增加表示命令的按钮的大小。 增加按钮的大小的唯一方法是降低你所使用的屏幕分辨率。
-
不能在分多行显示快速访问工具栏。
-
只能将命令添加到快速访问工具栏。 功能区中显示的大多数列表的内容(例如,缩进值、间距值和单独的样式)不能添加到快速访问工具栏。 但是,可以在 Office 中自定义功能区 ,以按所需方式个性化功能区。 例如,你可以创建自定义选项卡和自定义组,以包含经常使用的命令。
您要做什么?
显示或隐藏快速访问工具栏
右键单击功能区,然后执行以下任一操作:
-
如果显示“快速访问工具栏”,请选择“ 隐藏快速访问工具栏”。
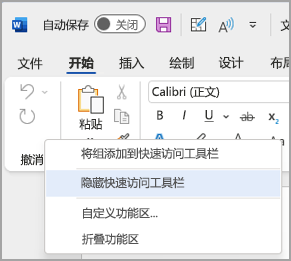
-
如果“快速访问工具栏”处于隐藏状态,请选择“ 显示快速访问工具栏”。
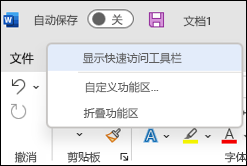
注意: 还可以选择“隐藏快速访问工具栏”,在“自定义快速访问工具栏”菜单中 隐藏快速访问工具栏。
移动快速访问工具栏
位置
快速访问工具栏可以位于以下两个位置之一:
-
功能区上方的标题栏上 (默认位置)
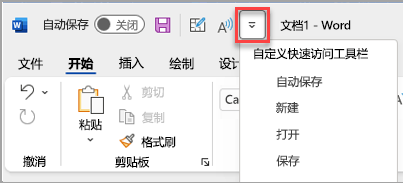
-
功能区
下方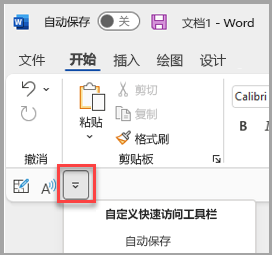
更改位置
可以将快速访问工具栏的位置从一个位置移到另一个位置。
-
选择“自定义快速访问工具栏”。
-
在列表中,选择“功能区下方显示”。
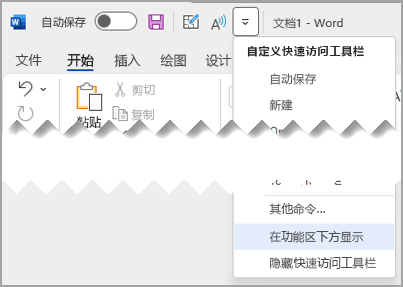
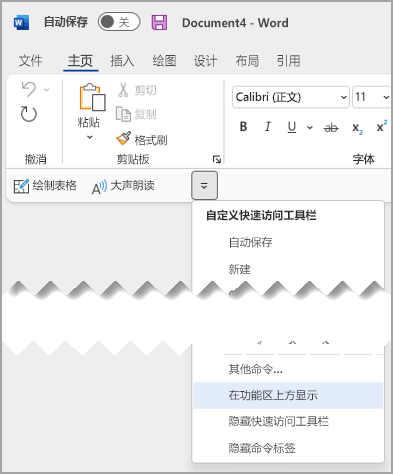
注意:
-
可以在 “选项”中设置位置命令。
-
选择 “文件 > 选项” > “快速访问工具栏”>工具栏位置。
-
在快速访问工具栏上显示或隐藏命令标签
如果在功能区下方设置了“快速访问工具栏”,则可以显示或隐藏命令标签。
重要: 快速访问工具栏必须设置在功能区 下方 才能显示或隐藏命令标签。
-
选择“自定义快速访问工具栏”。
-
在列表中,选择“显示命令标签”
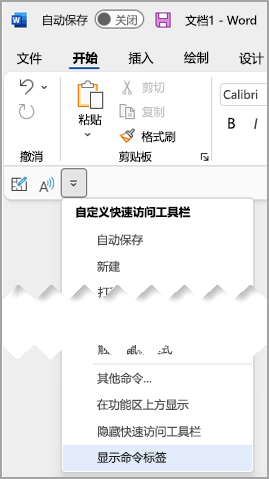
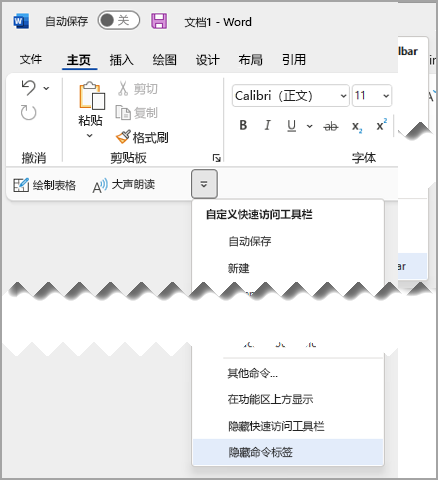
向“快速访问工具栏”添加命令
-
在功能区上,选择相应的选项卡或组以显示要添加到快速访问工具栏的命令。
-
右键单击命令,然后在快捷菜单上选择“添加到快速访问工具栏 ”。
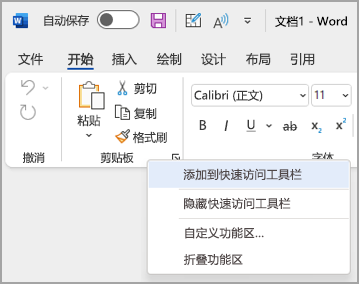
将不在功能区中的命令添加到快速访问工具栏
-
选择“自定义快速访问工具栏 ”> “更多命令”。
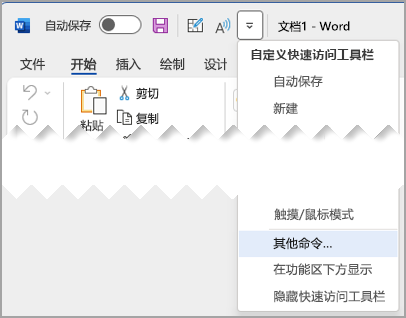
-
在 “从中选择命令 ”列表中,选择“不在功能区中的命令”。
-
在列表中找到命令,然后选择“添加”。
提示: 如果在 “不在功能区中的命令” 列表中找不到所需的命令,请尝试将 “从中选择命令” 设置为 “所有命令”。
从快速访问工具栏中删除命令
-
右键单击要从快速访问工具栏中删除的命令。
-
在快捷菜单上选择“从快速访问工具栏中删除 ”。
更改快速访问工具栏上命令的顺序
-
右键单击“快速访问工具栏”,然后在快捷菜单上选择“自定义快速访问工具栏 ”。
-
在 “自定义快速访问工具栏”下,选择要移动的命令。
-
选择“ 上移” 或 “下移” 箭头。
通过使用“选项”命令自定义快速访问工具栏
你可以通过使用“选项”命令,添加、删除、更改快速访问工具栏上命令的顺序。
-
> 快速访问工具栏选择“文件 > 选项”。
-
使用 “添加 ”和“ 删除” 按钮在 “自定义 657 访问工具栏” 列表和 “从列表中选择”命令 之间移动项。
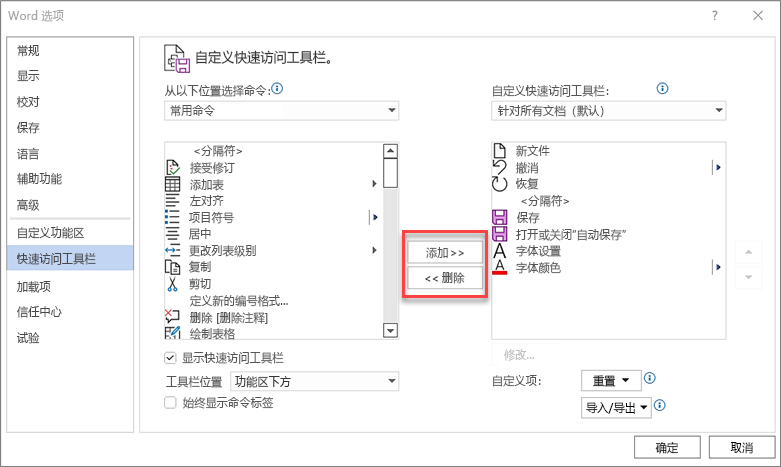
注意: 若要 在“从中选择命令” 列表中查找项,首先确认其在应用中的位置和名称可能会有所帮助。 此处的“所有命令”下仍可在此处列出应用中不再可见 的命令。 为了帮助识别此类命令,此格式的旧命令名称旁边可能会显示一个更具描述性的工具提示名称:
-
地址 [文档位置]
-
格式设置 [粘贴格式]
-
公式 [粘贴公式]
-
值 [粘贴值]
将快速访问工具栏重置为默认设置
-
-
打开“快速访问工具栏”快捷菜单,然后选择“自定义快速访问工具栏”。
-
在 “自定义快速访问工具栏” 窗口中,选择“重置 > 仅重置快速访问工具栏”。
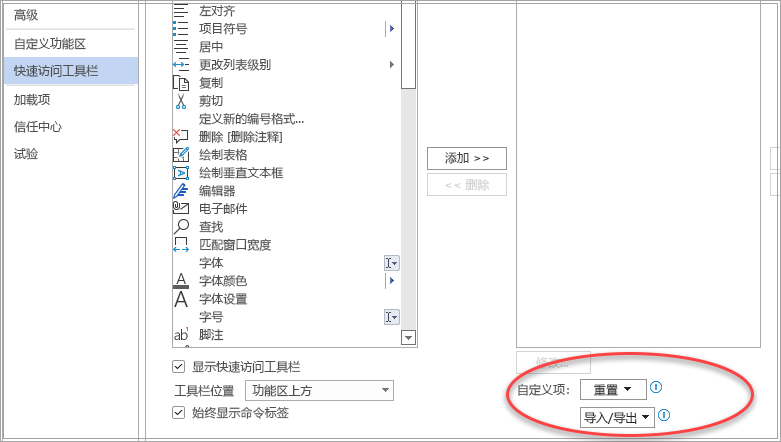
导出自定义的快速访问工具栏
你可以将功能区和快速访问工具栏的自定义设置导出到一个文件中,该文件可以由同事导入和使用,也可以在其他计算机上导入和使用。
-
> 快速访问工具栏选择“文件 > 选项”。
-
选择“导入/导出”>“导出所有自定义项”。
有关如何自定义功能区的详细信息,请参阅 在 Office 中自定义功能区。
导入自定义快速访问工具栏
你可以导入自定义文件以替换功能区和快速访问工具栏的当前布局。 通过导入自定义设置,你可以与同事保持相同的 Microsoft Office 程序外观,或者在不同计算机之间保持相同的 Microsoft Office 程序外观。
重要: 如果导入功能区自定义文件,则之前对功能区和快速访问工具栏所做的所有自定义设置都将丢失。 如果你认为你可能需要还原到当前使用的自定义设置,则应该先导出这些设置,然后再导入任何新的自定义设置。
-
> 快速访问工具栏选择“文件 > 选项”。
-
选择“导入/导出 > 导入自定义文件”。
有关如何自定义功能区的详细信息,请参阅 在 Office 中自定义功能区。
当自定义组在快速访问工具栏上显示绿色或蓝色球时
选择图标时,图标表示快速访问工具栏上的自定义命令组。 如果快速访问工具栏上的自定义组显示图标的绿色或蓝色球,则表示尚未为该自定义组选择图标。 在已创建组并在快速访问工具栏上显示该组后,可以添加自定义组的图标。
-
在“快速访问工具栏”下拉列表中,选择“ 更多命令”。
-
在左侧导航栏中,选择“ 自定义功能区”。
-
在右侧 的“自定义功能区 ”列中,选择自定义组。
-
选择“重命名”。
-
选择图标。
-
选择“确定”>“确定”。
注意: 若要创建自定义命令组,请参阅在 Office 中自定义功能区。







