您可能希望 记录的宏 在打开特定工作簿时自动运行。 以下过程使用一个示例来演示其工作原理。 你可能还希望在 Excel 启动时自动运行宏。
开始之前,请确保“开发工具”选项卡显示在功能区上。 有关详细信息,请参阅显示“开发工具”选项卡。
若要使用以下示例,请打开一个新工作簿。
重要: 无法撤消 VBA 代码,因此请务必在空白工作簿或现有工作簿的副本上测试代码。 如果代码未执行所需操作,则可以关闭工作簿,而无需保存更改。
-
单击“开发工具”>“Visual Basic”。
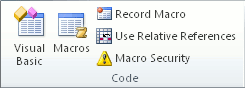
-
在左侧的 VBA 项目资源管理器 中,展开工作簿的 “VBA 项目 ”文件夹,然后双击“ ThisWorkbook” 模块。 如果未看到“项目资源管理器”,可以转到“ 查看 > 项目资源管理器”,或按 Ctrl+R。
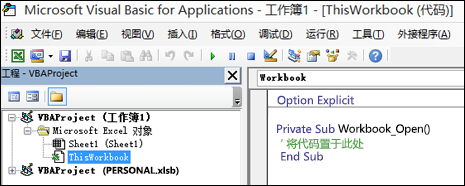
-
在右侧打开的模块窗口中,插入以下代码:
Private Sub Workbook_Open() ' Put your code here End Sub
-
将记录的代码粘贴到 Sub 和 End Sub 行之间的 Sub 过程中。
关闭 Visual Basic 编辑器 (无需保存任何) 。
-
将工作簿另存为 Excel Macro-Enabled 工作簿 (*xlsm) ,然后将其关闭。
下次打开工作簿时,添加到 Workbook_Open 过程的代码将自动运行。
开始之前,请确保“开发工具”选项卡显示在功能区上。 操作方法:
-
在菜单上,单击“ Excel > 首选项...” > 功能区 & 工具栏。
-
在“自定义功能区”类别的“主选项卡”列表中,选择“开发人员检查”框。
-
单击“保存”。
若要使用以下示例,请打开一个新工作簿。
重要: 无法撤消 VBA 代码,因此请务必在空白工作簿或现有工作簿的副本上测试代码。 如果代码未执行所需操作,则可以关闭工作簿,而无需保存更改。
-
单击“开发工具”>“Visual Basic”。
-
在左侧的 VBA 项目资源管理器 中,展开工作簿的 “VBA 项目 ”文件夹,然后双击“ ThisWorkbook” 模块。
-
在右侧打开的模块窗口中,插入以下代码:
Private Sub Workbook_Open() ' Put your code here End Sub
-
将记录的代码粘贴到 Sub 和 End Sub 行之间的 Sub 过程中。
关闭 Visual Basic 编辑器 (无需保存任何) 。
-
将工作簿另存为 Excel Macro-Enabled 工作簿 (*xlsm) ,然后将其关闭。
下次打开工作簿时,添加到 Workbook_Open 过程的代码将自动运行。
需要更多帮助吗?
可随时在 Excel 技术社区中咨询专家或在社区中获取支持。







