“自动恢复”是某些 Office 应用程序中提供的一项功能,用于在应用程序或系统崩溃时自动尝试恢复文件。 此功能通过在后台定期保存文件副本来实现此目的。 默认情况下,“自动恢复”每隔 10 分钟保存一次恢复文件。
重要: 不要使用“自动恢复”代替使用“自动保存”(见下文)或单击“保存”
在某些情况下,你可以设置自动恢复文件的保存频率。 例如,如果将“自动恢复”设置为每 5 分钟保存一次,则在因停电等原因导致意外停机时,可恢复的信息量就比设置为每 10 分钟或 15 分钟保存一次时恢复的信息量多。
如果手动保存文件,则会因为你刚保存了所做的更改而删除以前的自动恢复文件。
“自动保存”则是另一种不同的功能,可在工作时自动保存文件,就像手动保存文件一样,无需担心工作过程中的保存问题。 在 Mac 上,"自动保存" 在 Excel、Word 和 Microsoft 365 Mac 版专属 PowerPoint 订阅者中可用。 启用自动保存后,便很少需要自动恢复文件。
有关详细信息,请参阅:什么是自动保存?
恢复由“自动恢复”功能保存的文件
通常情况下,在发生电源故障或其他意外关机后,该应用程序将在你再次打开该应用时检测存在的自动恢复文件并自动将其打开,从而自动恢复你的工作。 如果想要保留已恢复的文件,应在关闭或编辑该文件之前立即将其保存。
如果想要查找计算机上任何已自动恢复的文件,请切换到 Finder,然后单击“前往”>“前往文件夹”(或按 SHIFT + COMMAND + G),并输入下表中相应的文件夹路径。 将 <username> 替换为你的用户名:
|
Excel |
/Users/<username>/Library/Containers/com.microsoft.Excel/Data/Library/Application Support/Microsoft |
|
PowerPoint |
/Users/<username>/Library/Containers/com.Microsoft.Powerpoint/Data/Library/Preferences/AutoRecovery |
|
Word |
/Users/<username>/Library/Containers/com.Microsoft/Data/Library/Preferences/AutoRecovery |
注意:
-
AutoRecovery 文件夹是隐藏的文件夹,如果直接尝试在 Finder 中导航到该文件夹,你可能看不到它。 使用“前往文件夹”工具,并输入要前往该文件夹的完整路径。
-
如果关闭文件并单击“不保存”,则会删除自动恢复文件,因为 Office 认为一切正常,不需要自动恢复文件。
更改自动恢复文件在 Word 或 PowerPoint 中自动保存的频率
注意: 在 Excel 中,从版本16.38 开始,您无法设置自动恢复保存间隔。 Excel 将自动优化时间间隔,以便在不保存的情况下最大限度地恢复文件,因此它不会影响您的工作。
-
在 Word 或PowerPoint菜单上,单击 " 首选项"。
-
单击“保存”

-
在“保存自动恢复信息”框中,输入希望程序保存文件的频率。
更改 Word 中保存自动恢复文件的位置
注意: 无法在 Excel 或 PowerPoint 中更改自动恢复文件位置。 对于这些应用程序,自动恢复文件存储在上面列出的文件夹中。
-
在“Word”菜单上,单击“首选项”。
-
在“个人设置”下,单击“文件位置”

-
在“文件位置”下,单击“自动恢复文件”,然后单击“修改”。
-
找到要自动保存文件的位置,然后单击“打开”。
在 Word 中恢复损坏的文件中的文本
-
在“Word”菜单上,单击“首选项”。
-
在“创作和校对工具”下,单击“常规”

-
确保已选中“打开时确认文件格式转换”复选框,然后单击“常规”复选框。
-
单击“文件”>“打开”。
-
在底部的“打开”菜单上,选择“恢复文本”。
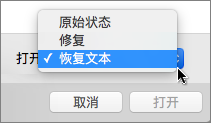
-
打开文档。
查找自动保存或自动恢复的文件
下次打开应用程序时,“自动恢复”文件夹中的文件将在“打开最近的文件”列表中列出。 或者,可以转到“前往”>“前往文件夹”(或按 SHIFT + COMMAND + G)并输入“/Users/username/Library/Application Support/ Microsoft/Office/Office 2011 AutoRecovery”来查找这些文件
注意: 如果关闭一个文件,然后单击“不保存”,该文件将从“自动恢复”文件夹中删除。
Word
请执行以下任一操作:
更改文件的自动保存频率
-
在“Word”菜单上,单击“首选项”。
-
在“输出和共享”下,单击“保存”

-
在“保存自动恢复或自动保存信息的时间间隔”框中,输入文档的保存频率。
更改文件的自动保存位置
-
在“Word”菜单上,单击“首选项”。
-
在“个人设置”下,单击“文件位置”

-
在“文件位置”下,单击“自动恢复文件”,然后单击“修改”。
-
找到要自动保存文件的位置,然后单击“选择”。
恢复损坏的文件中的文本
-
在“Word”菜单上,单击“首选项”。
-
在“创作和校对工具”下,单击“常规”

-
确保已选中“打开时确认转换”复选框,然后单击“确定”。
-
在“标准”工具栏上,单击“打开”

-
在“启用”弹出菜单上,单击“从任意文件中恢复文本”。
-
打开文档。
PowerPoint
请执行以下任一操作:
更改文件的自动保存频率
-
在“PowerPoint”菜单上,单击“首选项”。
-
单击“保存”

Excel
请执行以下任一操作:
更改文件的自动保存频率
-
在“Excel”菜单上,单击“首选项”。
-
在“共享和隐私”下,单击“保存”

-
选中“保存自动恢复或自动保存信息的时间间隔”复选框,然后输入希望 Excel 保存工作簿的频率。








