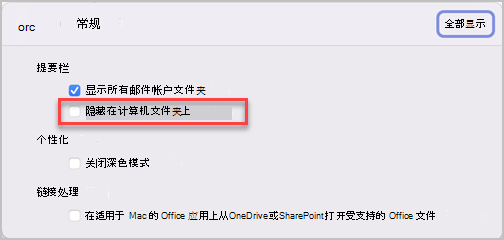联系人列表(也称为通讯组)是一组以一个名称收集的电子邮件地址。 发送到联系人列表的邮件将发送到列表中列出的所有收件人。 可以在邮件、会议请求和其他联系人列表中包括联系人列表。
注意: 如果你有 Microsoft Exchange 帐户 ,则不会将联系人列表保存到 Exchange 服务器。 创建的任何列表都保存在计算机上,并且仅在Outlook for Mac中可用。
创建联系人列表并添加或删除人员
Outlook 2016 for Mac 用户的Office 365订阅计划包括以下可用操作步骤:
-
在左 导航窗格 底部,选择“人员”。
-
在“ 开始 ”选项卡上,选择“ 新建联系人列表”。
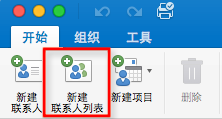
重要: 如果“ 新建联系人列表” 选项灰显,请将首选项设置为 “在我的电脑上显示”文件夹,然后返回完成联系人列表的创建。
-
输入联系人列表的名称。
-
请执行以下任一操作:
若要
执行此操作
添加联系人中的人员或你最近与其进行了电子邮件往来的人员
选择“ 添加

添加不在你的联系人中或你最近未与其进行电子邮件往来的人员
选择“ 添加

防止邮件收件人看到其他组成员的地址
选中“使用‘密件抄送’隐藏成员信息”复选框。
删除成员
选择成员的名称,然后选择“删除

-
选择 “保存&关闭”。
联系人列表将显示在 Outlook 联系人的 “在我的电脑上”文件夹中。 可以像向任何人一样向列表发送消息。
注意:
-
若要删除联系人列表,请打开该列表,然后在“列表”选项卡上,选择“ 删除”。 删除列表不会删除已在 Outlook 中保存的联系人或组织目录中的联系人。
-
可以在邮件或会议请求的标题中查看联系人姓名。 在“ 目标 ”框中,选择联系人列表名称旁边的箭头。 列表展开后,不能在该邮件中再次折叠列表。
-
显示我的“在我的电脑上”文件夹
若要查看“在我的电脑上”文件夹,请执行下列操作:
-
在“Outlook”菜单上,选择“首选项”。
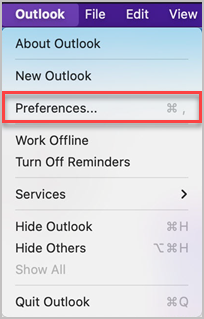
-
在 “Outlook 首选项” 框中的 “个人设置”下,选择“ 常规”。
-
在“ 常规 ”框中,清除“ 隐藏在我的计算机上文件夹 ”复选框。