注意: 本文已完成其工作,随后将不再使用。 为防止出现“找不到页面”问题,我们将删除已知无效的链接。 如果创建了指向此页面的链接,请删除这些链接,以便与我们一起为用户提供通畅的 Web 连接。
创建 SharePoint 文档库的自定义视图后,可以通过添加或删除列或更改视图中信息的排序、筛选或分组方式对其进行编辑。 如果需要创建自定义视图,请参阅 创建文档库的自定义视图。
注意: 某些自定义视图设置需要库所有者或管理员访问权限才能更改。 有关更改视图设置以及按设置更改列、排序、筛选或分组的信息,请参阅 更改视图。
修改文档库的自定义视图
-
导航到要修改的自定义视图。
-
若要添加新的列类型,请单击"添加列"按钮+"添加列"或"+ "。 可在此处添加通用列类型,或单击"更多 ..." 创建自定义类型。 如果该列已存在,请单击"显示/隐藏列"。
有关详细信息,请参阅在列表或库中SharePoint列。
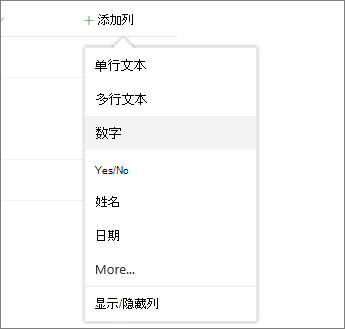
注意: 屏幕看起来是否不同于此屏幕? 管理员可能在文档库中设置了经典体验。 如果是这样,请参阅更改视图 (包括选择另一个) 。
-
对要编辑的自定义视图进行编辑,然后单击"查看 选项"

注意:
-
编辑文档库的自定义视图时,视图菜单顶部的视图名称旁边将显示"*"。 保存更改后,"*"将消失。
-

注意: 如果选择了任何文件,你将看到一条消息 1 已选中 x (其中 1 是屏幕右上角) 选择的任何数字。 单击 "X" 以清除选择并获取" 查看选项" 按钮。
-
-
单击 "视图选项"菜单中 的" 保存视图 "。
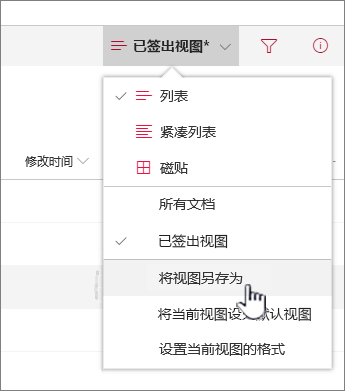
-
更新或更改"另存为 "对话框中 的名称。
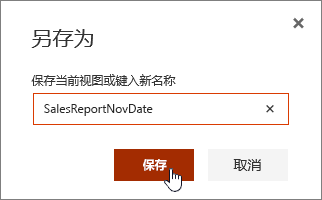
然后单击"保存"。
还可使用"快速 编辑" 按钮向自定义视图添加列。

在" 快速编辑" 视图中,可以添加列和数据。 完成后,单击"退出快速编辑"。
若要详细了解如何更改特定视图设置,请参阅 创建文档库的自定义视图
需要删除文档库的自定义视图?
若要删除文档库的自定义视图,必须具有要删除自定义视图的库的库所有者或管理员权限。 有关 删除文档库的自定义 视图的步骤,请参阅删除文档库的自定义视图。
请留下评论
本文是否有帮助? 如果有用,请在本页面底部告知我们。 如果此文帮助不大,请告知我们其中令人困惑或不完善的地方。 请包含SharePoint、OS 和浏览器版本。 我们将根据你的反馈确认是否属实,添加信息并更新本文。







