直接在 Microsoft 365 中的 SharePoint 或 SharePoint Server 2019 编辑文档库中的文件。 Microsoft 365 浏览器 (应用中 Word 或 Excel ) 等文件类型均可用于编辑。 支持在浏览器中预览许多其他类型的 文件。 对于其他文件类型(其中应用在你的设备上可用),请下载、在应用中编辑,然后上载。
编辑文档库中的文档
通过在文件名上选择 Microsoft 365 , (应用 Word 或 Excel ) 编辑文档。
-
打开文档库,然后选择要编辑的文件上的链接。
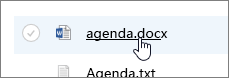
-
如果 文件类型支持预览,它将联机打开。 如果没有,则你收到下载提示。
在联机应用中下载或打开后,可以编辑并保存文件。
当您在 Microsoft 365 中联机编辑时,将自动保存文件。 如果脱机编辑文件,需要将其上载回库。
打开文件以在文档库中编辑
-
从文档库编辑的另一个选项是单击"显示操作"省略号"...">打开"。 还可以选择单击"预览"。
某些文件类型可能允许选择应用进行编辑,例如 Word 网页版 或 Word (桌面应用) 。
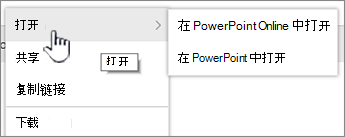
-
在联机或脱机应用中编辑文件。
-
使用完应用后, Microsoft 365 状态不会显示"正在保存",并关闭选项卡或窗口。 如果你使用的是脱机应用 Microsoft 365 ,请保存文件,然后关闭该应用。
-
打开文件,然后从菜单中选择脱机应用时,每次在应用中保存时,文件将保存回库。 如果编辑的文件需要下载文档,例如画图,则需要上传保存的文件。
-
上传与库中存在的文件同名的文件时,状态字段中会显示状态消息"1 项未上传"。

-
-
单击用于替换原始文件的选项的状态字段。
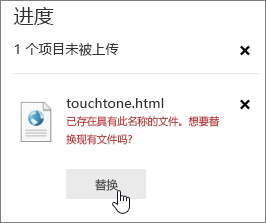
如果在 SharePoint 中启用了版本控制并替换了文件,则实际上不会覆盖原始版本,而是创建另一个版本。 有关版本控制详细信息,请参阅查看文档库中文件的版本SharePoint历史记录。
在文档库中签入或签出文件
如果文档库在编辑前不强制签出,则无需签出即可编辑文件。 如果要进行独占编辑,或者文档库需要先签出,可以在打开和编辑前签出文件。 有关签入或签出文件的信息,请参阅签出或签入 文档库中的文件。







