如果图表包含图表标题 (即。图表) 或坐标轴标题的名称 (图表) 的 x、y 或 z 轴上显示的标题, (提供图表) 上特定数据点的更多详细信息,可以编辑这些标题和标签。
还可以编辑独立于工作表数据的标题和标签,直接在图表上执行此操作,并使用富文本格式使其外观更好。
请注意,可以编辑链接到相应工作表单元格中的工作表数据的标题和数据标签。 例如,如果将单元格中的标题从“年度收入”更改为“年度收入”,则该更改将自动显示在图表上的标题和数据标签中。 但是,在单元格内进行更改时,你将无法使用富文本格式设置。
当您在图表 (而不是单元格) 中编辑链接标题或数据标签时,该标题或数据标签将不再链接到相应的工作表单元格,并且您所做的更改不会显示在工作表本身 (,尽管你将在图表上看到它们) 。 但是,可以在标题或数据标签与工作表单元格之间重新建立链接。
编辑完文本后,可以根据需要将数据标签移动到不同的位置。
注意: 若要进行下面所述的任何更改,图表必须已有标题或数据标签。 若要了解如何添加它们,请参阅 在图表中添加或删除标题 和在 图表中添加或删除数据标签。
您要做什么?
编辑图表上标题或数据标签的内容
-
在图表中,请执行下列操作之一:
-
若要编辑标题的内容,请单击要更改的图表或坐标轴标题。
-
若要编辑数据标签的内容,请在要更改的数据标签上单击两次。
第一次单击选择整个数据系列的数据标签,第二次单击选择单个数据标签。
-
-
再次单击以将标题或数据标签置于编辑模式,拖动以选择要更改的文本,键入新文本或值。
若要插入换行符,请单击将光标置于要换行的位置,然后按 Enter。
-
完成编辑后,单击已更改文本的文本框外部。
-
若要设置标题或数据标签框中的文本格式,请执行以下操作:
-
在标题框中单击,然后选择要设置格式的文本。
-
右键单击文本框内,然后单击所需的格式设置选项。
您也可以使用功能区(“开始”选项卡上的“字体”组)上的格式设置按钮。 若要设置整个标题的格式,您可以右键单击该标题,单击“设置图表标题格式”,然后选择所需的格式设置选项。
-
注意: 标题或数据标签框的大小根据文本的大小进行调整。 不能调整标题或数据标签框的大小,如果文本不适合最大大小,则文本可能会截断。 若要容纳更多文本,可能需要改用文本框。 有关详细信息,请参阅 向图表添加文本框。
编辑链接到工作表上数据的标题或数据标签的内容
-
在工作表中,单击包含要更改的标题或数据标签文本的单元格。
-
编辑现有内容,或键入新文本或值,然后按 Enter。
所做的更改会自动显示在图表上。
重新建立标题或数据标签与工作表单元格之间的链接
在图表中编辑其内容时,标题或数据标签与相应工作表单元格之间的链接会断开。 若要使用对工作表所做的更改自动更新标题或数据标签,必须重新建立标题或数据标签与相应工作表单元格之间的链接。 对于数据标签,可以一次重新建立一个数据系列的链接,也可以同时为所有数据系列重新建立链接。
在数据透视图报表中,以下过程在数据标签和源数据之间重新建立链接, (而不是工作表单元格) 。
重新建立图表或轴标题的链接
-
在图表上,单击要链接到相应工作表单元格的图表或轴标题。
-
在工作表上的 编辑栏 中单击,然后键入一个等号 (=)。
-
选择包含要在图表中显示的数据或文本的工作表单元格。
您也可以在编辑栏中键入对工作表单元格的引用。 包括等号、工作表名,后跟一个感叹号;例如“=Sheet1!F2”
-
按 Enter。
重新建立数据标签的链接
自定义图表上数据标签的内容时,数据标签不再链接到工作表上的数据。 可以通过重置数据系列中所有标签的标签文本来重新建立链接,也可以键入对单元格的引用,该单元格包含每个数据点要链接到的数据。
重置标签文本
-
在图表上,在要链接到相应工作表单元格的数据标签上单击一次或两次。
第一次单击选择整个数据系列的数据标签,第二次单击选择单个数据标签。
-
右键单击数据标签,然后单击“ 设置数据标签格式 ”或“ 设置数据标签格式”。
-
如果未选中,请单击“标签选项”,然后选择“重置标签文本检查框。
重新建立指向工作表上数据的链接
-
在图表上,单击要链接到相应工作表单元格的标签。
-
在工作表上的 编辑栏 中单击,然后键入一个等号 (=)。
-
选择包含要在图表中显示的数据或文本的工作表单元格。
您也可以在编辑栏中键入对工作表单元格的引用。 包括等号、工作表名,后跟一个感叹号;例如“=Sheet1!F2”
-
按 Enter。
更改数据标签的位置
可以通过拖动来更改单个数据标签的位置。 还可以将数据标签放置在相对于其数据标记的标准位置。 根据图表类型,可以从各种定位选项中进行选择。
-
在图表中,请执行下列操作之一:
-
若要重新定位整个数据系列的所有数据标签,请单击一次数据标签以选择数据系列。
-
若要重新定位特定数据标签,请单击该数据标签两次以将其选中。
此操作将显示“图表工具”,其中包含“设计”、“布局”和“格式”选项卡。
-
-
在“ 布局 ”选项卡上的“ 标签” 组中,单击“ 数据标签”,然后单击所需的选项。
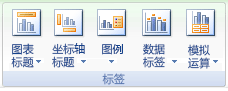
对于其他数据标签选项,请单击“ 更多数据标签选项”,单击“ 标签选项” (如果未选中),然后选择所需的选项。







