列表提供了一种非常灵活的方式来显示数据。 您可以启用数十个设置,以便以各种格式显示数据、指定用户、创建工作流、添加版本控制,以及随着情况的变化发送 RSS 更新。
编辑列表设置
按照以下步骤打开"列表"设置。
-
在要编辑的列表中,单击"设置

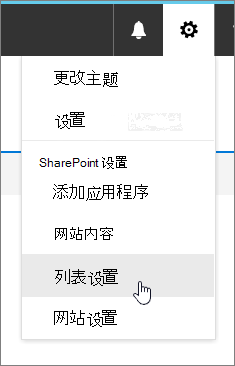
注意:
-
屏幕看起来是否不同于示例? 管理员可能在文档库上设置了经典体验,或者你正在使用早期版本的 SharePoint 。 如果你是列表、网站所有者或管理员,请参阅从新的 或经典 切换列表或 文档库的默认体验。
-
某些功能目前仅在经典体验中可用。 单击页面左下角SharePoint"返回到经典"菜单以切换到经典体验。 若要退出经典体验,请关闭 SharePoint 窗口,然后重新打开。
-
-
在 "列表设置 "页上,编辑想要的设置和属性,例如名称、说明、添加版本控制或验证、列排序或添加更多列。
-
每个设置允许您设置或取消更改和添加。 有关详细信息,请参阅下文。
-
完成后,返回到列表以查看更改。
列表设置
下面是在"列表设置"页中可以执行哪些操作的快速概述。 每个设置都允许启用设置,或保存和取消。
选择下面的标题将其打开并查看详细信息。
编辑和控制导航、设置版本控制、验证和访问群体,以及管理高级设置。
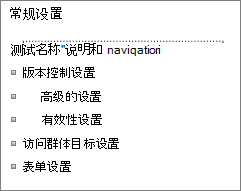
|
列表名称、说明和导航 |
编辑或更改列表的标题、说明,并设置列表是否显示在"快速启动"栏上。 |
|
版本控制设置 |
设置提交的项目是否需要审批,每次编辑时创建新版本、提交和批准的版本数,并确定谁可以看到、编辑和审批草稿项目。 |
|
高级设置 |
设置以下项
|
|
验证设置 |
指定用于验证的公式。 创建一条消息,帮助用户了解有效数据的外观。 |
|
目标访问群体设置 |
启用访问群体目标列,以便根据用户上下文筛选内容。 |
|
分级设置 |
启用分级时,会向可用于此列表的内容类型添加两个字段,并且将分级控件添加到列表或库的默认视图。 可以选择"点点"或"星级评分"作为内容的评级方式。 |
|
表单设置 |
使用Microsoft PowerApps自定义此列表的表单。 您可以修改表单布局、添加图片和格式化文本、添加自定义数据验证、创建其他视图以及添加规则。 Microsoft InfoPath 还提供了向后兼容性选项。 建议使用 PowerApps,而不要使用 InfoPath。 |
管理列表 IRM、关键字和工作流,并为想要参与的人设置权限并查看列表。
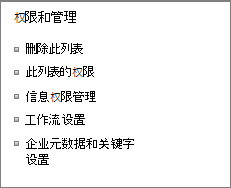
|
删除此列表 |
完全删除列表,并返回到主页。 |
|
此列表的权限 |
为站点上的不同用户组设置列表的权限级别。 |
|
信息权限管理 (IRM) |
启用和创建权限策略标题和说明,配置文档访问权限,并设置组保护和需要验证凭据的时间范围。 |
|
工作流设置 |
设置列表、项目或文件夹的工作流关联类型。 添加、删除、阻止或还原工作流。 |
|
Enterprise元数据和关键字设置 |
添加企业关键字列并启用关键字同步。 |
|
将列表另存为模板 |
将列表保存为模板,包含或不带内容。 SharePoint Server 2019 。 |
将 RSS 源设置为在列表项更改时退出。
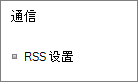
|
RSS 设置 |
设置以下项:
|
列设置提供显示或隐藏列、创建或添加现有列、列排序和列索引的能力。
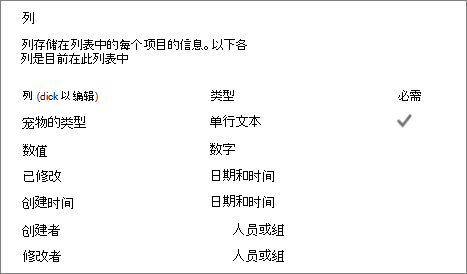
|
编辑列 |
可以单击列来编辑和编辑属性,例如所需数据、唯一值和文本字段的最大字符数。 |
|
创建列 |
使用多种类型之一创建列。 根据添加的列的类型设置名称、说明和特定参数。 |
|
从现有网站栏添加 |
向列表添加用于网站上其他列表的列。 将它们设置为在默认视图中显示或不显示。 |
|
列排序 |
将顺序列从左到右显示在列表中。 |
|
索引列 |
创建或删除最多 20 个列索引。 |
查看和创建视图
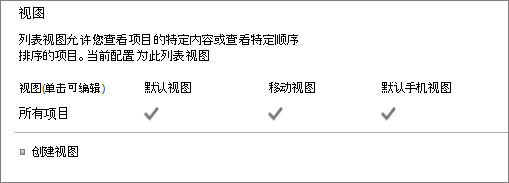
|
视图 |
查看列表数据的视图。 单击以编辑项目。 |
|
创建视图 |
创建数据的标准视图、数据表视图、日历视图、甘特视图或 Access 视图。 每种视图类型提供其自己的设置。 也可以从现有视图开始。 |







