您可以在文档、电子邮件、幻灯片和电子表格中添加形状,例如方框、圆和箭头。
若要添加形状,请:
-
在“插入”选项卡上,选择“

-
从库中选择一个形状,然后单击并拖动以绘制该形状。
添加一个或多个形状后,可以向其添加文本、项目符号和编号,并且可以在“ 形状格式”或“ 格式 ”选项卡上更改其填充、轮廓和其他效果。
提示: 可以将单个形状添加到图表,或在 SmartArt 图形 顶部添加形状以自定义图表或图形。
在 Excel、Outlook、Word或 PowerPoint 中添加形状
-
在“ 插入 ”选项卡上,单击“

-
选择所需的形状,在工作区中单击并拖动以绘制形状。
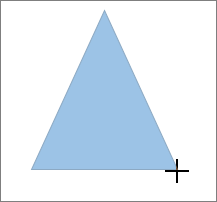
若要创建规范的正方形或圆形(或限制其他形状的尺寸),请在拖动的同时按住 Shift。
若要执行这些步骤,需要打开或创建一个报表。 为此,请在“报表”选项卡上单击“最近”以打开现有报表,或单击“更多报表”,从“报表”对话框中的列表中选择一个报表,也可以新建一个报表。
-
在打开的报表中,单击“设计”选项卡上的“形状”。

-
单击所需形状,接着单击工作区中的任意位置,然后拖动以放置形状。
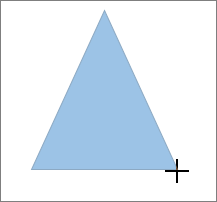
若要创建规范的正方形或圆形(或限制其他形状的尺寸),请在拖动的同时按住 Shift。
插入形状或选择现有形状,然后输入文本。
-
右键单击形状,然后选择“添加文本 ”或“ 编辑文本”,或者仅开始键入。
注意: 添加的文字将成为形状的一部分 - 旋转或翻转形状时,文字也会随之旋转或翻转。
-
若要设置文本格式并对齐,请单击“ 开始 ”选项卡,然后根据所使用的程序和要应用的格式类型,从 “字体”、“ 段落”或“ 对齐方式” 组中选择选项。 Project.) 中的 (文本格式设置选项受到限制
注意: 在 Project 中这些命令不可用。
-
选择要更改的形状。
8226;若要更改多个形状,请在选择要更改的形状的同时按 Ctrl。
-
在“ 形状格式”或“ 格式”选项卡上,选择“

-
选择“

如果需要重复添加同一形状,可以使用“锁定绘图模式”快速完成该操作。
注意: 你可能想要 选择 SmartArt 图形,而不是添加单个形状来创建绘图。 在 SmartArt 图形 中,当您添加或删除形状以及编辑文本时,形状的排列方式和这些形状中的字号会自动更新。
-
在“ 插入 ”选项卡上,选择“

-
右键单击要添加的形状,然后选择“锁定绘图模式”。
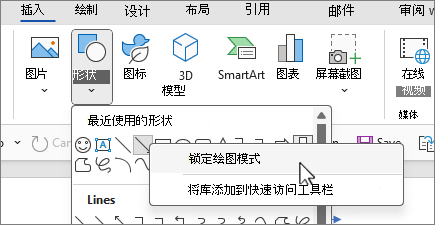
-
单击工作区中的任意位置,然后拖动以绘制形状。
-
重复步骤 3,根据需要多次添加形状。
提示: 若要创建规范的正方形或圆形(或限制其他形状的尺寸),请在拖动的同时按住 Shift。
-
添加所需的所有形状后,按 Esc 关闭 “锁定绘图模式”。
注意: Project 中不提供此功能。
-
选择形状中要向其添加项目符号或编号的文字。
-
选择功能区上的“ 开始 ”选项卡,然后在“ 段落” 组中,选择“


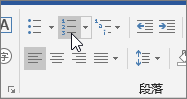
可以通过单击“


使用“快速样式”,只需一次单击即可将样式应用到形状。 您可在快速样式库中找到样式。 将鼠标悬停在“快速样式”缩略图上时,可以看到样式如何影响形状。
-
单击要更改的形状。
-
选择“ 形状格式”或“ 格式”选项卡,然后在“ 形状样式 ”组中,选择要使用的“快速样式”。
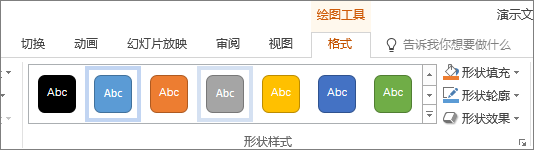
若要查看更多快速样式,请选择“


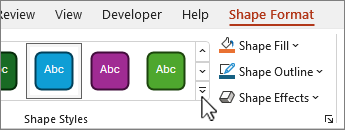
若要了解如何更改填充颜色、轮廓颜色或文字颜色,请参阅更改文本框或形状中的颜色。
选择要删除的形状,然后按 Delete。 若要删除多个形状,请按 Ctrl,同时选择要删除的形状,然后按 Delete。
另请参阅
向文档添加形状后,可以通过添加连接线、更改样式、添加镜像图像、更改颜色以及应用各种其他效果(如阴影、发光和三维)对其进行修改。
添加形状
-
在“ 插入 ”选项卡上,选择“形状”。

-
选择所需的形状,单击工作区中的任意位置,然后拖动以放置形状。
-
右键单击该形状并单击“ 添加文本 ”或“ 编辑文本”,或者只需单击形状内部,然后开始键入 。
注意: 添加的文字将成为形状的一部分 - 旋转或翻转形状时,文字也会随之旋转或翻转。
-
若要设置文本格式并对齐,请单击“ 开始 ”选项卡,然后选择可用的格式选项。 例如,可以更改字体颜色、样式、大小、更改对齐方式或缩进、更改文本方向等。
-
单击要更改的形状。
若要更改多个形状,请按

-
在“ 形状格式 ”选项卡上,单击“

-
选择要复制的形状。
-
按 选项 键,并将形状拖动到所需的任意位置。 松开鼠标,然后创建形状的副本。 可以根据需要多次拖动和释放形状。
-
选择形状中要向其添加项目符号或编号的文字。
-
在“ 开始 ”选项卡上,单击“ 项目符号 ”或“ 编号”旁边的箭头。
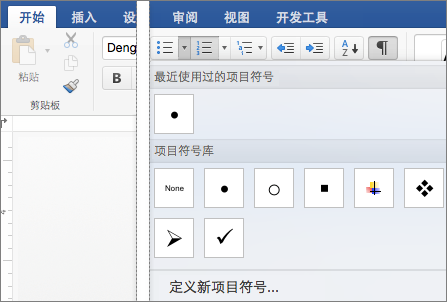
-
每次需要新的项目符号或数字时,按 Enter,或按 Enter 两次结束列表。
-
单击要更改的形状。
-
选择“ 形状格式 ”选项卡,然后在样式库中选择所需的样式。
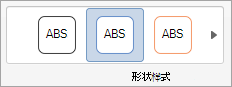
若要查看更多样式,请选择样式库下面的“

-
单击要更改的形状。
-
单击“ 形状格式 ”选项卡,然后选择“

-
执行下列操作之一:
-
若要使用不同的填充颜色,请在 “主题颜色 ”或“ 标准颜色”下,选择要使用的颜色。
-
若要从所选图表元素中删除颜色,请选择“无填充”。
-
若要使用“主题颜色”或“标准颜色”下中未提供的填充颜色,请单击“其他填充颜色”。 在“ 颜色 ”对话框中,使用可用选项选取颜色,然后选择“确定”。
-
若要用图片填充形状,请选择“图片”。 在“ 插入图片 ”对话框中,选择要使用的图片,然后选择“插入”。
-
若要对所选填充颜色使用渐变效果,请选择“渐变”,然后选择要使用的渐变样式。
对于其他渐变样式,请选择“更多渐变”,然后在“ 设置图表区域格式 ”窗格的“ 填充”下,选择要使用的渐变选项。
-
若要使用纹理填充,请选择“纹理”,然后选择要使用的纹理。
-
-
选择形状,然后选择“ 形状格式 ”选项卡。
-
在“ 形状样式” 组中,选择“形状效果”,指向效果类别,然后选择所需的效果。
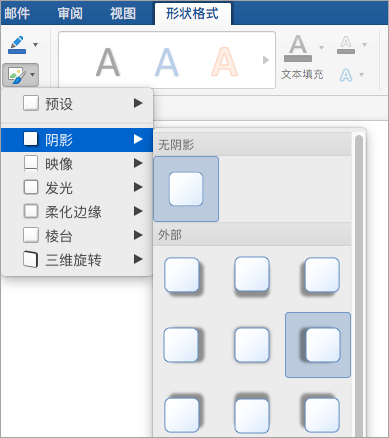
-
在“ 形状格式 ”选项卡上,选择“

-
在“ 设置形状格式 ”窗格中,选择“ 填充 & 行 ”选项卡,然后选择“ 填充” 或“ 线条”。
-
拖动“ 透明度 ”滑块以达到所需的效果。
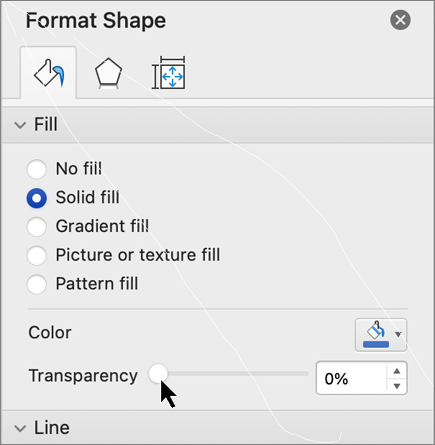
选择要删除的形状,然后按 Delete。 若要删除多个形状,请在选择要删除的形状的同时按 Command ,然后按 Delete。
另请参阅
您可以将形状(如框、圆圈和箭头)添加到工作簿和演示文稿。 (Word 网页版 不支持 shapes.) 若要添加形状,请选择功能区上的“ 插入 ”,选择“ 形状”,然后选择一个形状。
添加形状后,可以移动它并调整其大小:添加文本、项目符号或编号;可以更改填充颜色或轮廓。
-
在“ 插入 ”选项卡上,选择“ 形状”。

-
从下拉库中选择所需的形状。
默认大小的形状会立即插入可见页面的中间。
-
在形状的外围上选择一个大小控点,然后向内或向外拖动以更改形状的大小。
若要创建规范的正方形或圆形(或限制其他形状的尺寸),请在拖动的同时按住 Shift。
-
若要移动形状,请将鼠标指向它,直到指针变成四向箭头。 然后单击并拖动以将形状移动到所需位置。
在文档中选择形状时,工具栏功能区上会显示“ 形状 ”选项卡。 它具有按钮,可用于处理形状的操作,例如添加填充颜色或轮廓,或者选择预定义的形状样式。
注意: 如果已关闭简化功能区,则步骤 4 中的选项卡名称为 “格式”。 有关简化功能区的详细信息 ,请参阅 Microsoft 365 的新外观。
插入形状或选择现有形状,然后输入文本,如下所示:
-
右键单击形状,然后选择“ 编辑文本”。
在形状的中心会显示一个闪烁的光标。
-
键入要添加到形状的文本。
-
若要设置文本格式并对齐文本,请选择“ 开始 ”选项卡,然后从 “字体”、“ 段落”或“ 对齐方式 ”组中选择选项。
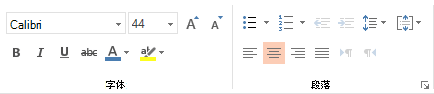
使用快速样式,只需单击一下,就可以将样式应用到形状。 可以在形状库中找到这些样式。
-
选择要更改的形状。
-
在“ 形状 ”选项卡上,打开 “形状样式” 库,然后选择要使用的快速样式。
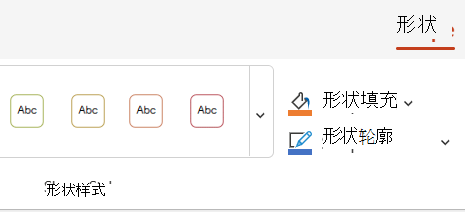
选择库末尾的向下箭头将其打开,并查看选项的完整列表:

可以将鼠标指针悬停在库中的某个选项上,以查看它的简短说明。
-
选择要更改的形状。
-
在“ 形状 ”选项卡上,选择“ 填充 ”旁边的向下箭头以打开填充颜色库。
-
选择一种颜色。
-
若要使形状透明,请选择颜色库底部的“ 无填充 ”。
-
选择要更改的形状。
-
在“ 形状 ”选项卡上,选择“ 轮廓”旁边的向下箭头以打开轮廓颜色库。
-
选择一种颜色。
-
库底部还有轮廓粗细 (粗 细) 选项,以及轮廓是实线、虚线还是虚线。 指向 “权重 ”或 “短划线 ”,查看选项的弹出列表。
选择要删除的形状,然后按 Delete 键。 若要删除多个形状,请按 Ctrl,同时选择要删除的形状,然后按 Delete。







