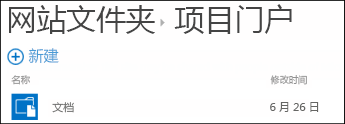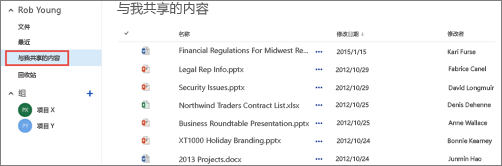视频:与 Microsoft 365 共享文件和文件夹 最常见的一个 workday 挑战是组织 工作或学校 OneDrive 和 SharePoint 文档和网站。 以下介绍了在 工作或学校 OneDrive 中整理文档和网站的几种方法。
将文档存储在 工作或学校 OneDrive 或工作组网站库中
有关将 工作或学校 OneDrive 和工作组网站结合使用的信息(特别适合于小型企业),请参阅设置 Microsoft 365 文件存储和共享。
工作或学校 OneDrive 是你存储在 Microsoft 365 中的个人文档库。 默认情况下,存储在 工作或学校 OneDrive 中的文件为专用文件,但你可以根据需要共享这些文件。 你的团队网站就是由你组织中的特定人员共享的网站。
注意: 工作或学校 OneDrive 与 OneDrive 不同,后者用于独立于工作区的个人存储。
您在 工作或学校 OneDrive 中最多可以存储 1 TB 的数据。 有关存储限制的详细信息,请参阅SharePoint 限制。
若要转到 工作或学校 OneDrive 或工作组网站库,请登录 Microsoft 365 ,然后执行下列操作之一:
-
在页眉中选择 " OneDrive ",然后单击屏幕边上 "快速启动" 栏中的 "文件"。 .
-
选择页眉中的“网站”,再选择“团队网站”磁贴,然后选择屏幕侧边“快速启动”栏中的“文档”库。
注意: 如果已自定义你的 SharePoint 网站,则侧面可能没有“快速启动”栏。
若要在 工作或学校 OneDrive 或团队网站文档库中启动活动,请使用库上方“快速命令”栏中的选项,或使用单个文件中的省略号 (...):
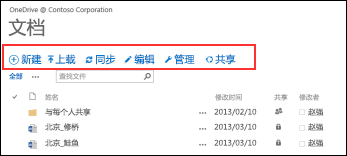
您可以进行以下操作:
-
创建新文档。
-
同步 工作或学校 OneDrive到你的计算机,以便本地访问你的文件。
-
在其应用程序中查看和打开所选文件。
-
共享文件。 有关详细信息,请参阅共享 OneDrive for work 或学校中的文件。
右键单击文件,将弹出具有其他选项(例如,共享、下载、删除、移动或复制)的列表并获得指向文件的链接。 有关更多提示,请参阅整理库中的文件。
查找文档
大多数公司都会创建大量文档,因此可能很难找到所需文档,甚至你自己创建的文档。 Microsoft 365 提供了多种方法,可以帮助你快速找到所需文档。
查找文档的方法通常取决于对文档的了解情况。 例如,如果你关注文档,有特定位置可供查看,如果有人与你共享了文档,或者你知道文档存储在 OneDrive for work 或学校或工作组网站库中。
其他情况下,您可能希望通过名称搜索文档,甚至仅通过您认为文档中包含的词语搜索文档。 在这种情况下,可使用 工作或学校 OneDrive 中的查询框搜索:
-
工作或学校 OneDrive 中的文档。
-
其他人与您共享的文档。
-
您关注的网站中存储的文档。
“搜索”框位于 工作或学校 OneDrive 或 SharePoint 网站的左上方/右上方。
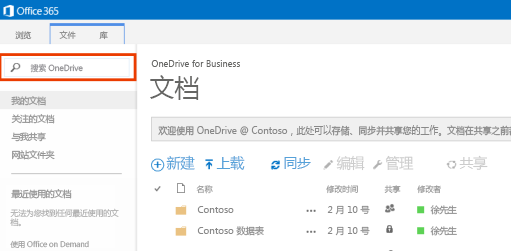
在 SharePoint 中,你还可以使用 "查找文档上方的文件" 或 "搜索此网站" 框。
若要查看在 Microsoft 365 中查找文档的方法的摘要,请参阅在 Microsoft 365 中查找文件。
关注文档以使其日后易于查找
关注文档后,该文档将出现在 工作或学校 OneDrive 中的“关注的文档”列表中。
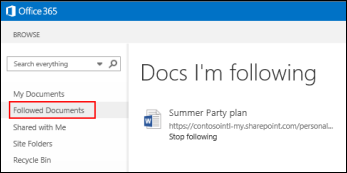
此外,如果您在您的配置文件中输入了有关您自己的信息,如在“兴趣”和“向我提问”字段中输入了关键字,您的“关注的文档”列表中将显示有关您可能感兴趣的文档的建议。 选择推荐的任何文档下方的“关注”,将把该文档添加到您的“关注的文档”列表中。
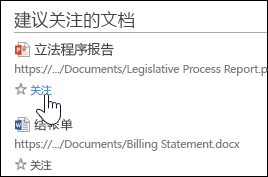
要关注工作或学校或网站库的 OneDrive 中的文档,请执行以下操作:
-
右键单击想要开始关注的文档。
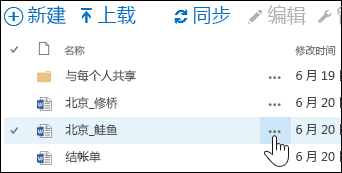
-
在文档标注中,选择 "关注"。 如果未显示“关注”选项,请右键单击该文件,再单击“高级”,然后单击“关注”。
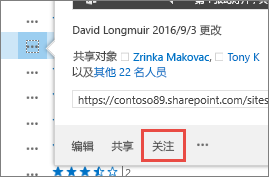
查看最近打开的文档的列表
工作或学校 OneDrive 可以列出最近在 Microsoft 365 中打开的文档,无论它们是存储在 OneDrive 库中还是工作组网站库中。 单击左侧“快速启动”栏中的“最近”,以查看文件。
注意: 必须运行 Office 2013 或以上版本,才能查看最近使用的文档。
设置文档通知以跟踪更改
您可以为文档设置通知,以便收到有关对文件进行的任何更改的通知,包括文档被删除。 您可以指定是否要通过电子邮件或短信接收通知,以及接收频率。
在 SharePoint 中设置通知:
-
选择库中的文档。
-
选择此文档中的“文件”>“通知我”>“设置通知”或“页面”>>“通知我”>“设置通知”。
-
在“新建通知”对话框中,选择所需选项,然后选择“确定”。
有关设置通知的更多详细信息,请参阅创建通知以在 SharePoint 中的文件或文件夹更改时收到通知。
关注网站以使其日后易于查找
如果您是您所在组织中多个工作组网站的成员,您可能希望开始关注这些网站,以便轻松访问。 如果关注一个工作组网站,将在您的“网站”页面中列出该网站。 如果关注多个网站,则可从 工作或学校 OneDrive 快速导航到这些网站中的库,如下一节中所述。
若要开始关注网站,请执行以下操作:
-
转到要开始关注的网站。
-
从页眉的右侧,选择“关注”。
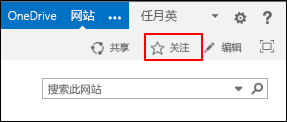
有关详细信息,请参阅视频:关注 SharePoint 网站。
访问关注的工作组网站中的文档库
在 工作或学校 OneDrive 中,你可以显示你在 Microsoft 365 中关注的团队网站的列表,然后导航到这些网站中的文档库。
-
在“快速操作”栏中,选择“网站文件夹”。 您将看到关注的所有网站的列表:
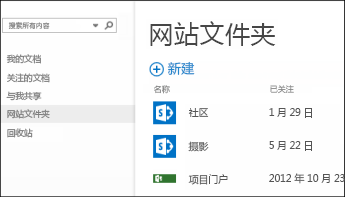
-
选择列表中的网站可看到该网站中的文档库。