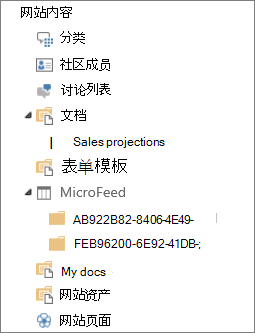注意: 我们希望能够尽快以你的语言为你提供最新的帮助内容。 本页面是自动翻译的,可能包含语法错误或不准确之处。我们的目的是使此内容能对你有所帮助。可以在本页面底部告诉我们此信息是否对你有帮助吗? 请在此处查看本文的 英文版本 以便参考。
组织SharePoint库中的文件的方式取决于您的组的需求以及希望如何存储和搜索您的信息。一些规划可以帮助您设置最适合您的组织结构。
组织文件的方法
库具有多种功能,帮助您处理同一库中的多个文件。但是,多个库中可能适合您的组织更好。
您可能需要一个大型库来满足多种需要。例如,您可能在同一组中,多个项目或多个组处理同一个项目。
使用单个库时:
-
您的组需要查看摘要信息的文件或同一组文件的不同视图。例如,经理可能想要查看所有文件分组依据所在的部门或截止日期。
-
用户希望在网站上的同一位置中搜索文件。
-
您希望向文件应用相同的设置,例如跟踪文件的版本或要求审批。
-
正在使用库的各小组具有相似的特征,例如相同的权限级别。
注意: 独有权限可以应用到特定文件,但如果权限级别差别很大,请考虑使用多个库中。
-
您想要分析有关电子表格中的文件的信息,或者接收有关文件的合并的更新。
注意: 您可以更改文件或您可以通过使用 RSS 技术查看对库中的任何更改时接收通知。RSS 源使您的工作组成员可以查看合并的已更改的文件列表。请参阅创建或订阅 RSS 源或创建通知以在 SharePoint 中的文件或文件夹发生更改时接收通知的详细信息。
下面是一些可以查看和管理相同的库中的文件的方法:
-
添加列 为了帮助您查明最重要的数据,并以不同的方式查看数据的组,您可以向库添加列。列在库页的顶部显示为标题,例如部门名称或截止日期。您可以使用列标题进行排序和筛选库中的文件。详细信息,请参阅添加、 删除或修改文档库列或网站栏。
-
创建视图 如果您的组中的人员经常需要显示的数据以某种方式,您可以使用视图。在视图中,列用于排序、 分组、 筛选和显示的数据。详细信息,请参阅创建、 更改或删除视图。
-
创建文件夹 可以以特定方式进行分组的多个文件,为文件夹是一个选项。文件夹可以帮助用户浏览和管理文件熟悉的方式。SharePoint提供了树视图,用户可以使用导航网站和文件夹,请他们使用文件夹硬盘的方式类似。详细信息,请参阅创建文档库中的文件夹。
-
设置多个模板 如果库中的多个内容类型是否设置,您可以创建不同类型的默认模板,例如销售合同、 市场营销演示文稿和预算工作表 — 同一个库中。内容类型添加多个库的灵活性和一致性。详细信息,请参阅设置文件模板的文档库或表单库。
当您想要存储和管理的文件之间或处理的文件的人员的组之间的显著差异,可能需要多个库中。
使用多个库中时:
-
要存储和管理的文件类型不同,并且不希望用户经常一起查看文件摘要或搜索文件。
-
使用文件的用户组不同,并且具有差别显著的权限级别。
-
您需要多个文件集应用不同的设置,例如版本控制或审批。
-
您不需要一起分析文件或者接收有关文件的合并的更新。
-
您想要提供不同的用于创建新文件的选项集或更改新建菜单上的库的选项的顺序。
下面是您可以有效地使用多个库中的一些方法:
-
设置您的网站模板和列 如果您的组织想要库间建立一些一致的设置,它可以设置网站模板和网站栏。可以跨多个库共享设置,以便您不必每次重新创建设置。
-
将文件发送到另一个位置 如果您想要在多个库中都可用的文件,可以将其存储在一个库,然后将副本发送给其他库。原始文档更新时,您可以选择其他位置中的文档更新提示。
-
创建库模板 如果您想要建立统一的一些设置库或跨库中重复使用特征,您可以将库另存为模板。单击网站操作菜单上的创建时,库模板,作为您的网站中的选项。
注意: 如果添加到库中包含早期项目文件的新文件,则可能很难确定是否要创建新的库或将添加到现有。每种情况不同,但如果您认为将需要进行分析或某个时刻一起管理的所有文件,请考虑将文件添加到现有的库。您可以使用列、 筛选和视图,以便默认视图中显示的最新的文件。
默认情况下,库跟踪文件,以及一个文件,状态信息的名称,如是否签入。您可以指定更多列,帮助您的组进行分类和跟踪文件,例如部门名称或项目编号。添加列,可帮助您充分利用您的库的多个视图。
您有多个选项的创建,包括单行文本、 选项的下拉列表、 计算其他列,或甚至姓名和您的网站上的人员的图片中的数字的列的类型。
注意: 下面的过程开始从您想要向其中添加栏的库的库页面。如果库尚未打开,请单击快速启动上的名称。如果未显示您的库名称,单击设置 
-
在功能区中,单击“列表”或“库”选项卡。
-
在“管理视图”组中,单击“创建栏”。
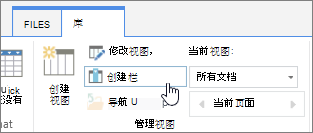
-
在“名称和类型”部分的“栏名”框中键入所需的名称。
-
在“此栏中的信息类型为”下,选择您要在栏中显示的信息类型。
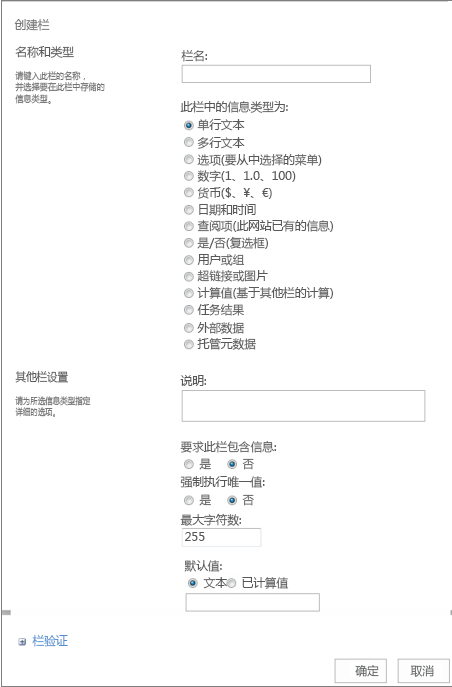
-
在“其他栏设置”节的“说明”框中键入说明,这有助于用户了解对应栏的用途以及该栏应包含的数据。 该说明是可选的。
-
单击“确定”。
您可以使用视图来查看对你最重要或最适合用途的文件。例如,您可以创建视图的最近创建的文件、 某个特定部门的文件或由特定人员创建的文件。创建视图之后,它始终时才可用看库。
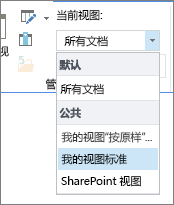
当您查看库中的文件时,您可以暂时进行排序或筛选文件指向列的名称,然后单击名称旁边的向下箭头。如果您需要查看的文件以某种方式,但您需要重复执行步骤下一次查看库,这是很有帮助。
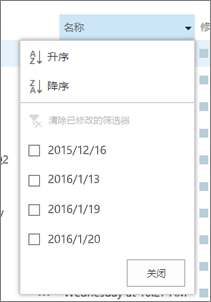
如果您希望以特定方式经常查看的文件,您可以创建视图。您可以使用此视图使用库的任何时间。创建视图时,它将添加到库的视图菜单中。
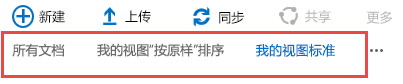
库可以有个人视图和公共视图。任何人都可以创建个人视图以查看以某种方式文件或者筛选只有他们想要查看的文件。如果您有设计网站的权限,您可以创建的任何人都可以使用时查看库的公共视图。您还可以任意公共视图的默认视图,以便用户可以自动看到库的视图。
此外,在设计网站时,您可以链接到不同的视图或设计和使用不同的视图的 Web 部件的页面。
如果您的组的成员将移动设备上查看库,您可以创建一些限制,如视图中显示的项数最适合于带宽和设备的限制的移动视图。查找有关在另请参阅部分中创建视图的详细信息的链接。
下面的过程是视图的用于创建标准类型。您可以选择的选项不同某些其他类型的视图,但是创建视图的基本步骤相似。
-
在要创建视图的列表或库中,单击“列表”或“库”选项卡,然后单击“创建视图”。
注意: 如果禁用创建视图,则您没有创建视图的权限。请与您的网站管理员。
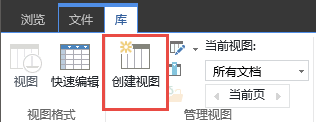
-
单击格式,例如“标准视图”,或要对现有视图使用的格式。
-
在“视图名称”框中,键入视图的名称。如果要将此视图设置设为列表或库的默认视图,请选择“将此项设为默认视图”。只能将公共视图设为列表或库的默认视图。
-
在“访问群体”部分中的“视图访问群体”下,选择“创建个人视图”或“创建公共视图”。
注意: 如果“创建公共视图”处于禁用状态,您无权创建此列表或库的公共视图。
在栏部分中,在视图中选择所需的列,并清除不希望显示的列。旁边的列号,选择所需的列在视图中显示的顺序。更多列上,请参阅创建列表或库中的一列。
-
在排序部分中,选择是否要以及如何对文件进行排序的选项。您可以使用两个列进行排序。例如,您可以排序第一个作者,然后通过为每位作者的文件名。
-
在筛选器部分中,选择是否以及如何您想要筛选的文件的选项。筛选的视图显示较小选定的文件,例如仅由特定部门或仅具有已批准状态的文件创建的文件。
-
在分组依据部分中,您可以具有相同值的部分中,例如,您可以展开或折叠每个作者编写的文档部分的项目进行分组。
-
在“汇总”部分中,可以统计栏中的项目数,例如问题总数。在某些情况下,还可以汇总或提取其他信息,例如平均值。
-
在“样式”部分,选择视图要使用的样式,例如加阴影的列表,列表中每隔一行加阴影。
-
如果您的库文件夹,您可以创建不包括文件夹的视图。有时,这称为无层次视图。若要查看所有的同一级别的文件,请单击文件夹部分中的显示所有项目,而不使用文件夹。
-
您可以限制可查看库中的文件或可查看同一页上的文件。这些设置是特别重要信息: 如果您正在创建移动设备的视图。在项目限制部分中,选择所需的选项。
-
如果您计划在移动设备上查看库,请选择移动部分中所需的选项。
-
单击“确定”。
如果您在库中有几种类型的文档或各种各样的内容,您可以创建文件夹以帮助您组织的内容。
-
如果库尚未打开,请单击快速启动上的名称。
如果未显示您的库名称,单击设置菜单

-
单击文件选项卡,,单击新建文件夹。
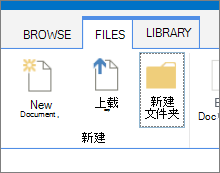
注意: 创建库的用户可能已规定无法在库中创建文件夹。 如果出现此种情况,则“新建文件夹”命令不可用。
-
键入文件夹的名称,然后单击保存或确定。
提示: 如果您有多个库中的文件夹,并且您的组中的人员那样希望像浏览硬盘浏览库,您的组可能需要启用您的网站以使用树视图。您可以使用树视图中展开、 折叠,并轻松导航文件夹。
启用树视图
-
单击设置菜单

-
在外观部分中单击树视图。
-
在树视图页面中,您可以设置是否启用了快速启动或树视图。由于树视图中将显示在快速启动中,您可能希望同时启用。
-
单击“确定”。