可以组合形状、图片或其他对象 (但不能) 文本框。 通过分组,可以同时旋转、翻转、移动或调整所有形状或对象,就像它们是单个形状或对象一样。
还可以一次更改组中所有形状的属性,例如添加 形状填充或效果,或者 向图片添加效果。 你可以随时取消组合形状组合,稍后再重新组合。
单击下面的标题了解详细信息
-
按住 Ctrl 的同时单击要组合的形状、图片或其他对象。 需要选择多个形状、图片或对象才能启用“ 分组 ”按钮。
提示: 有关选择形状或图片的帮助,请参阅选择形状或其他对象。
-
执行下列操作之一:
提示:
-
若要将多个 SVG 图标组合在一起,必须先将它们转换为形状。 有关将它们转换为形状的详细信息,请参阅: 将 SVG 图像转换为 Office 形状。
-
在进行组合后,您仍然可以处理组合中的单个项目。 选择组合,然后单击该项目以将其选中。
-
若要对图片进行分组,请在“ 图片工具格式 ”选项卡上,单击“ 分组 > 组”。
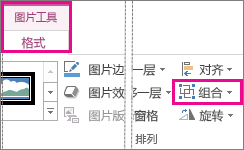
注意: “ 绘图工具格式 ”或“ 图片工具格式 ”选项卡是 上下文选项卡,这意味着它们仅在选择了形状或图片时才显示在功能区上。
-
若要对形状和其他对象进行分组,请在“ 绘图工具格式 ”选项卡上,单击“ 组合 > 组”。
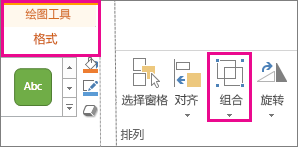
-
-
选择要取消组合的组合。
-
执行下列操作之一:
-
若要取消组合图片,请在“ 图片工具格式 ”选项卡上,单击“ 分组 > 取消分组”。
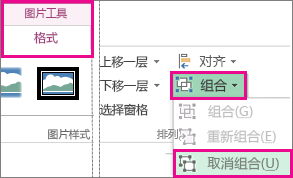
-
若要取消组合形状和对象,请在“ 绘图工具格式 ”选项卡上,单击“ 组合 > 取消组合”。
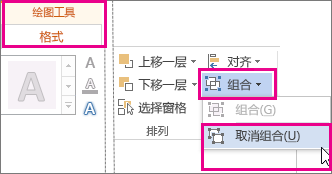
-
注意:
-
如果将 SmartArt 图形 转换为单个形状,则无法将它们转换回 SmartArt 图形 或将其重新组合。
-
选择之前位于组合中的任何形状、图片或对象。
-
执行下列操作之一:
-
若要对形状和对象进行重新组合,请在“ 绘图工具格式 ”选项卡上,单击“ 组合 > 重新组合”。
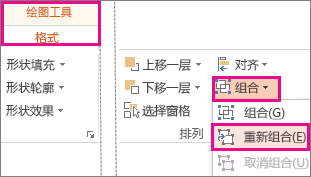
-
若要重新组合图片,请在“ 图片工具格式 ”选项卡上,单击“ 分组 > 重新组合”。
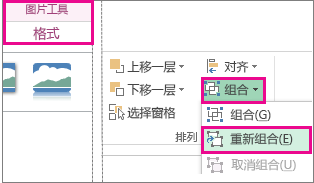
-
下面列举部分可能导致“组合”按钮灰显的原因及您可以执行以显示它的一些操作。
-
仅选择一个形状或图片。 确保您已选中多个形状或图片。 不能将“分组”工具与 SVG 图标一起使用,因此这些图标不计算在内。
-
若要将 SVG 图标组合在一起,必须先将它们转换为形状。 有关将它们转换为形状的详细信息,请参阅: 将 SVG 图像转换为 Office 形状。
-
所选内容包括表格、工作表或 GIF 图像。 如果选择了这些对象中的任何一个,则“ 组 ”按钮将不可用。
-
如果使用的是 PowerPoint,则可能已尝试使用标题占位符文本 (“单击添加标题”) 或使用内容占位符 (“单击添加文本”) 对内容进行分组。
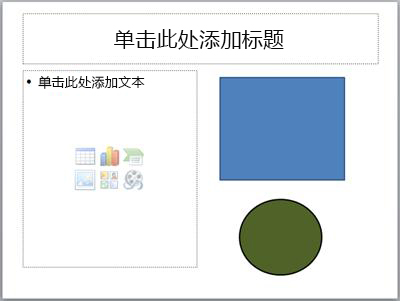
在上面的示例中,蓝色方块和绿色圆圈可以组合在一起。 但是,形状不能与占位符文本进行组合。
要显示“组合”按钮,请将形状、图片或对象移动到幻灯片上占位符外部的其他位置,或者从要组合的内容中删除占位符。
注意: 如果这样做仍未能启用“组合”按钮,请搜索 Answers 论坛或发布你的问题。
组合形状、图片或其他对象
-
使用鼠标或触摸板选择要组合的形状、图片或其他对象时,长按命令。
-
单击“ 形状格式 ”选项卡或“ 图片格式 ”选项卡,然后单击“ 分组 > 组”。
注意: “ 形状格式 ”和“ 图片格式 ”选项卡是 上下文选项卡,这意味着它们仅在选择了形状或图片时才显示在功能区上。

Microsoft 365 可能会显示其中一个或两个选项卡,具体取决于当前在页面中选择的对象类型。

如果 “组 ”在功能区上不可见,

创建一组对象后,仍可以通过选择组,然后单击项目将其选中,来处理组中的单个项。
注意: 如果“ 组 ”按钮不可用,请验证是否选择了多个对象。 如果无法选择其他对象,请验证要添加到组的对象是否Word换行设置为“内联与文本”。
你可能想要移动一个组,但留下一个形状或图片,或者你可能需要对一个形状进行大量更改,而不更改组中的其他形状。 为此,请先对对象的分组进行分解或 取消分组。
-
选择包含要与其他对象分隔的一个或多个对象的组。
-
在“ 形状格式 ”选项卡或“ 图片格式 ”选项卡上,单击“ 分组”,然后单击“ 取消组合”。
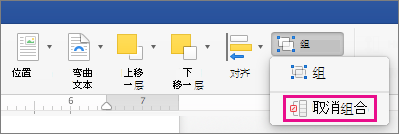
如果 “组 ”在功能区上不可见,

Microsoft 365 将解散组,将各个对象保留在其当前位置并处于选中状态。
注意: 如果将 SmartArt 图形 转换为单个形状,则无法将它们转换回 SmartArt 图形 或将其重新组合。
-
选择之前位于组合中的任何形状、图片或对象。
-
执行下列操作之一:
-
若要对形状和对象进行重新组合,请在“ 形状格式 ”选项卡上,单击“ 组合 > 重新组合”。
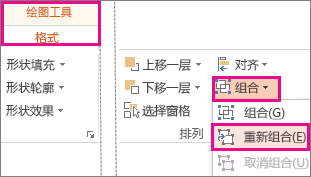
-
若要重新组合图片,请在“ 图片格式 ”选项卡上,单击“ 分组 > 重新组合”。
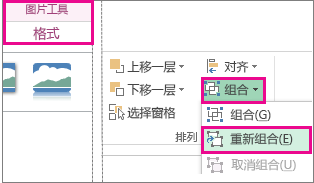
-
下面列举部分可能导致“组合”按钮灰显的原因及您可以执行以显示它的一些操作。
-
仅选择一个形状或图片。 确保您已选中多个形状或图片。 不能将“分组”工具与 SVG 图标一起使用,因此这些图标不计算在内。
-
所选内容包括表格、工作表或 GIF 图像。 如果选择了这些对象中的任何一个,则“ 组 ”按钮将不可用。
-
如果使用的是 PowerPoint,则可能已尝试使用标题占位符文本 (“单击添加标题”) 或使用内容占位符 (“单击添加文本”) 对内容进行分组。
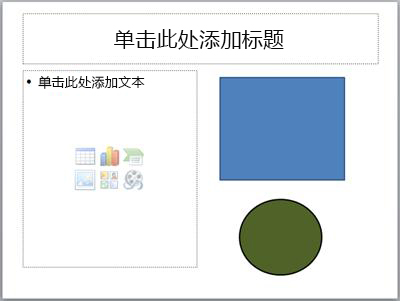
在上面的示例中,蓝色方块和绿色圆圈可以组合在一起。 但是,形状不能与占位符文本进行组合。
要显示“组合”按钮,请将形状、图片或对象移动到幻灯片上占位符外部的其他位置,或者从要组合的内容中删除占位符。
注意: 如果这样做仍未能启用“组合”按钮,请搜索 Answers 论坛或发布你的问题。
组合形状、图片或其他对象
-
按住 Ctrl 的同时单击要组合的形状、图片或其他对象。 需要选择多个形状、图片或对象才能启用“ 分组 ”按钮。 可以通过按 Ctrl+A 选择幻灯片上的所有对象。
-
选择“ 排列 ”按钮,然后选择“ 组”。
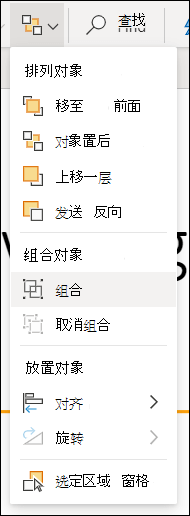
提示: 若要取消组合对象,请选择组,选择“ 排列”按钮,然后选择“ 取消组合”。







