有时,内置或默认形状中不包含您所需的形状。 可以合并形状以创建所需图片。 还可以使用“编辑点”来修改形状。

持续时间:4:07。 通过合并和组合形状来设计自己的图片。
合并形状
-
选择要合并的形状:按住 Ctrl 键,同时依次选择每个形状。
(如果未选择任何形状,则步骤 2 中的“合并形状”按钮将显示为灰色。)
-
在“ 形状格式 ”选项卡上的“ 插入形状” 组中,选择“ 合并形状” 以查看合并选项菜单。
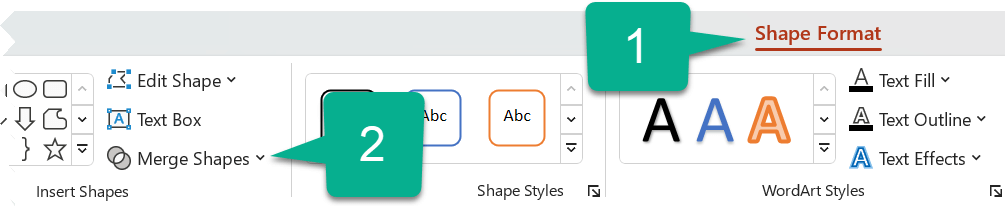
-
选择所需的“合并”选项。 下表说明了每个选项对两个稍微重叠的圆圈样本的影响,如下所示:
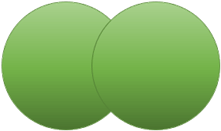
选项
结果
联合
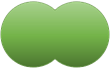
相交
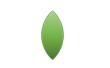
片段
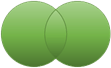
减
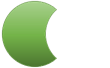
合并
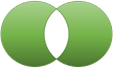
请注意,选择要合并的形状的顺序可能会影响向你显示的选项。 如果对所获得的选择不满意,请先取消选择形状,然后重复此过程,首先选择与上一次尝试不同的形状。
使用“编辑点”更改形状
-
选择要更改的形状。
-
在工具栏上,选择“ 形状格式 ”选项卡,然后在“ 插入形状 ”组中,选择“ 编辑形状 > 编辑点”。
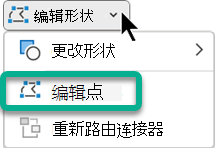
-
拖动黑色的编辑点以更改形状。 使用“编辑点”更改两个黑色编辑点之间的线的曲度。

如果形状没有任何填充或样式,则可以更轻松地使用“编辑点”。 完成后,添加任何颜色填充或效果。
下面是显示使用编辑点的不同方法的详细视频。 它是使用PowerPoint的早期版本创建的,但是过程相同。
在另一 Office 程序中重复使用自定义形状
如果要以后使用形状,请右键单击它,并选择“另存为图片”。 为图片命名并将其保存在计算机上。
要将图片插入其他 Office 程序中,请打开该程序,然后选择“插入” > “图片”。 在计算机上找到图片,将其选中,然后选择“插入”。
合并形状
-
选择要合并的形状。 若要选择多个形状,请按住 Shift。
“形状格式”选项卡显示。 请注意,仅在选中形状时显示。
-
在“形状格式”选项卡上,单击“合并形状”,然后选择所需选项。
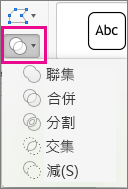
选择要合并的形状的顺序可能会影响所显示的选项。 如果对所获得的选择不满意,请先取消选择形状,然后重复此过程,首先选择与上一次尝试不同的形状。
使用“编辑点”更改形状
-
选择要更改的形状。
“形状格式”选项卡显示。 请注意,仅在选中形状时显示。
-
在“形状格式”选项卡上,单击“编辑形状”>“编辑点”。
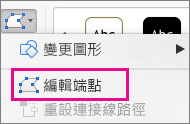
-
拖动黑色的编辑点以更改形状。 使用“编辑点”更改两个黑色编辑点之间的线的曲度。

提示: 如果形状未应用填充或样式,则可以更方便地使用编辑点,因此完成编辑点后,请添加任意颜色或填充效果。
在另一 Office 程序中重复使用自定义形状
如果要稍后使用该形状:
-
右键单击它,然后选择“另存为图片”。 将文件保存在设备上的文件夹中。
-
若要将图片插入其他文档中,请将其打开,然后选择“插入 > 图片”,然后找到图片并选择“插入”。







