您需要执行许多操作来确保当前的联系人列表保持最新。本文可帮助您组织联系人,以便轻松找到需要联系的联系人。
您要做什么?
搜索人员
搜索框位于联系人列表中的“联系人”图标下方,而在电话视图中位于“电话”图标下方。例如,您可以搜索人员姓名或技能(职务),然后将他们添加到您的联系人列表。
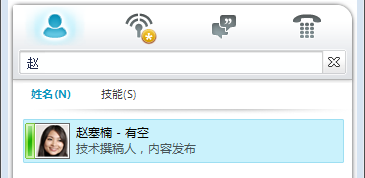
-
在搜索框中,键入名称、电子邮件别名或电话号码。您甚至可以键入通讯组的名称或别名。当您键入时,Microsoft Lync 2010 通信软件会显示结果。如果出现多个联系人或组,则位于联系人列表中的联系人或组将显示在列表顶部。所有联系人和非联系人在人员图片左侧都有垂直状态栏,指明状态(例如,有空、脱机和忙碌)。
-
如果您的公司使用 Microsoft SharePoint 服务,则搜索框下方将显示“名称”和“技能”按钮。您可以使用关键字(例如,职务或专业知识领域)进行搜索。单击“技能”以查看具有相似专业知识领域或职务的其他人。单击搜索栏框的“X”以返回到联系人列表。
添加联系人
以前的主题指明您可以使用姓名、电子邮件别名或电话号码搜索联系人。对于此过程,我们将使用姓名搜索进行举例。因此,完成搜索后,将显示姓名与搜索相匹配的联系人列表。在联系人的联系人卡片上,您可以使用“添加到联系人列表”选项或“添加”按钮。
-
滚动浏览搜索返回列表,直至到达希望添加到联系人列表的联系人。在联系人的联系人卡片上,单击鼠标右键,然后单击“添加到联系人列表”。或者,单击“添加”按钮上的向下箭头。
-
如果设置联系人组或类别,则显示那些组的列表。选择要在其中放置联系人的联系人组。
-
如果尚未设置任何组,但是想要设置,请单击“添加到新组”,然后键入希望创建的新组的名称。
提示: 在搜索框中键入联系人的全名(或大部分姓名),因为如果仅键入姓(尤其是常见的姓),则将返回许多结果。如果您的公司对显示的人员数目配置了限制,并且未列出所需联系人,则您需要优化并重新执行搜索。
可以添加的最多联系人数默认为 1000。实际数字由您的支持团队设置,因此,如果您尚未得知实际可添加的最多联系人数,请与支持团队联系。
返回页首
选择多个联系人
有时,一次选择多个联系人会更加高效。例如,当您正在整理会议邀请时。
-
若要选择多个非相邻的联系人,请在按住 Ctrl 键的同时单击所需联系人。
-
对于相邻的联系人,请在按住 Shift 键的同时单击,或使用箭头键来选择。
将公司外部的人员添加到联系人列表
Lync 2010 可以显示使用电子邮件服务(如 Internet 服务的 Windows Live 网络(包括 MSN 和 Hotmail)、AOL® 和 Yahoo!®)以及加入 Lync 的联系人的状态信息。联合用户(贵公司外部的用户)可以执行诸如共享联机状态信息、拨打 Lync 电话和召开视频会议等操作。
-
打开 Lync,然后在搜索框中键入要添加到联系人列表的人员的电子邮件地址。
-
在出现的联系人卡片中,单击“添加”按钮。
-
选择要在其中放置联系人的联系人组。另外,此时,您可以通过在“新组”字段旁边键入名称来创建新组。
某些用户使用的电子邮件帐户包含未与 Lync 联合的服务。虽然您可以按照添加联合用户的相同方式将这些用户添加到联系人列表,但是无法查看他们的状态信息。
其他用户使用其非联合用户 ID(电子邮件地址)登录联合网站。如果是这种情况,当添加联系人时,请使用格式 user(unfederated.com)@federatedcompany.com--例如, MrContoso(gmail.com)@msn.com。使用此格式将确保他或她的状态显示在 Lync 中。
有关如何添加联系人的视频演示,请参阅视频:添加联系人。
创建新组
当找到所需联系人时,您可以将其添加到联系人组,以便下一次轻松地找到他们。Lync 基于您最常与其对话的 10 个联系人自动填充“常用联系人”。您也可以将最重要的联系人“固定”到组顶部以便快速访问。Lync 将使用您的工作组成员预填充固定的列表。
在组顶部固定或取消固定常用联系人
若要固定或取消固定常用联系人,请执行下列操作之一。
-
打开 Lync,然后在联系人列表中右键单击人员,然后单击“固定至常用联系人”。
-
要取消固定联系人,请单击鼠标右键,然后单击“从常用联系人脱离”。
创建组
-
打开 Lync,然后在联系人列表中右键单击任何组名称(例如常用联系人),单击“创建新组”,然后命名组。
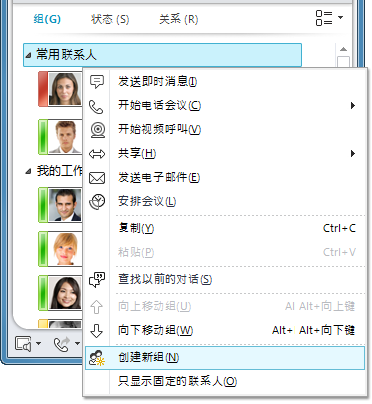
-
若要将人员添加到新组,请搜索联系人,指向搜索结果中的联系人名称,然后单击加号 (+)。或者,在搜索结果中右键单击联系人,单击“添加到联系人列表”,然后单击组名称。
注意: 当创建第一个联系人组时,Lync 也会为您创建称为“其他联系人”的组。 您可以向此组分配不需要更特定组成员身份的新联系人。
删除组
要删除您创建的组,请执行以下操作:
-
从联系人列表上面的显示区域中选择“组”。(如果未显示选择内容,请直接单击“选择”字段下方的向下箭头以显示“组”、“状态”和“关系”按钮。)
-
右键单击要删除的组的名称,然后从下拉菜单中选择“删除组”。
注意: “常用联系人”和“其他联系人”组是自动生成的,因此无法删除。
重命名组
要重命名组,请执行以下操作:
-
右键单击联系人列表中的组名称,选择“重命名组”,然后键入新的组名称。
排序并显示联系人
您可以根据各种类别(状态、组成员身份和私人关系)对联系人进行排序,也可以选择如何显示各个联系人列表。
在联系人列表中对联系人进行排序
-
要组织您的联系人,以便处于联机状态的联系人显示在列表顶部,请单击“状态”。您的联机联系人将显示在顶部,下方显示状态为“离开”、“未知”和“不可用”的联系人。
-
要根据所属组显示联系人(包括默认组“常用联系人”和“其他联系人”以及您创建的任何组),请单击“组”。
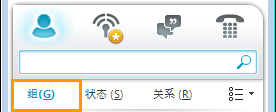
-
要按私人关系对联系人进行排序,请单击“关系”。(若要查看关系的解释,请右键单击联系人,然后指向“更改私人关系”。)
更改联系人列表中各个条目的外观
-
单击搜索框下方“显示选项”按钮旁边的箭头,以显示“布局选项”菜单。
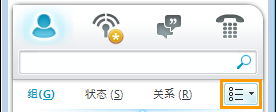
根据排序联系人的方式,菜单中会显示不同的选项。例如,您可以选择显示“友好名称”(而不是电子邮件名称)或状态详细信息(而不是仅名称)。如果您的公司支持在联系人列表中显示联系人图片,则可以选择是否显示图片,这确定窗口中可容纳多少个联系人。(如果不显示图片,则选项是一行仅显示名称或者另起一行显示名称和详细信息。)
注意: 您也可以在“Lync - 选项”对话框中单击“我的图片”,以在 Lync 的各个位置禁用图片。有关详细信息,请参阅设置图片选项。
更改 Lync 显示联系人的方式
-
在联系人列表中,单击搜索框下方的“显示选项”按钮,在每个联系人以一行信息或两行信息显示之间进行切换。如果您的公司使用联系人照片,则两行视图会显示照片。
-
有关更多选项,请单击“显示选项”旁边的向下箭头,以打开“布局选项”菜单。
按私人关系(以前称为“访问级别”)查看联系人
-
在联系人列表中,单击搜索框下方的“关系”按钮。
若要了解对于每个私人关系公开哪些状态信息,请参阅控制他人对您的状态信息的访问。
移动、复制和删除联系人
在联系人列表中,执行下列操作以移动、复制和删除联系人。
-
若要将联系人移动到另一个组,请右键单击联系人,指向“将联系人移动到”,然后单击所需的组。
-
若要将联系人复制到另一个组,请右键单击联系人,单击“将联系人复制到”,然后单击所需的组。
-
若要从组中删除联系人,请右键单击联系人,然后单击“从组中删除”。
-
若要完全删除联系人,请右键单击联系人,然后单击“从联系人列表删除”。
重要: 当从一个组中删除联系人时,除非该联系人仍在您的其他组中具有成员身份,否则将从您的联系人列表中彻底删除。
注意: 其他 Lync 用户不能导出或复制您的联系人列表。每个人的联系人列表有所不同,因为每个人具有独特的关系、隐私要求和通信首选项。与同事共享重要专业联系人的简单方式是在 Outlook 中创建重要联系人通讯组,每个人都可以从中选择要添加到其 Lync 联系人列表的联系人。
重要: 根据您查看联系人的方式(按组、状态或关系),移动和复制功能有所不同。请注意,在私人关系组之间拖动联系人会更改联系人的私人关系。
查看联系人卡片
根据某个联系人授予您的私人关系,您可以查看其日程安排和个人备注。联系人卡片还提供了与联系人联系的方式,包括开始即时消息对话、呼叫、安排会议或发送电子邮件。
-
在联系人列表中,指向联系人的图片(如果未显示图片则此处为状态图标)以查看基本的联系人卡片。
-
若要获取详细信息,请单击卡片右下角的“展开联系人卡片”按钮(向下箭头)。
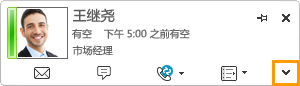
-
若要让卡片保持可见,请单击卡片右上角的“固定”按钮。您可以将卡片拖到桌面上的方便位置。
标记联系人
您可以标记联系人列表中的联系人,以便当该联系人有空时通知您。一旦联系人的状态更改为“有空”,Lync 会显示通知。
-
在联系人列表中,右键单击要标记的人员。
-
单击“状态更改通知标记”。
有关如何标记联系人的视频演示,请参阅视频:标记联系人。
阻止联系人
要阻止个别联系人使用 Lync 联系您,请执行以下操作:
-
右键单击联系人列表中的联系人,然后单击“更改私人关系”。
-
单击“被阻止的联系人”。
有关私人关系设置的详细信息,请参阅有关状态、联系人和即时消息的常见问题。
返回页首







