Skype 会议广播 是 Skype for Business Online 的一项功能,使你能够面向线上观众(最多 10,000 个与会者)计划、制作和直播会议或活动。
大型活动需要一组有责任心的人提前计划和准备,因此,Skype 会议广播 包括不同角色,这些角色在交付、参加或直播方面各司其职:
-
制片人。 管理会议源(音频、视频和 PowerPoint 幻灯片)、录制事件以及将录制内容发布到 Microsoft 365 视频。
注意: Skype 会议广播 当前不支持使用 PowerPoint 演示文稿中嵌入的视频。
-
组织者。 创建会议请求和邀请与会者。 审阅会议报表。
-
团队成员。 作为演示者或演讲者参加会议。
-
与会者。 联机观看活动。
本文面向制片人。
加入直播
-
单击会议邀请中的加入链接。 你需要使用你的工作或学校帐户(例如 seanc@contoso.com)登录。
-
单击“加入活动”。
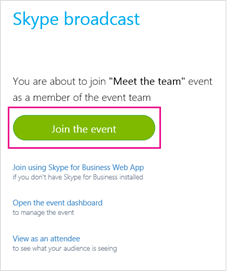
-
如果需要,请上载要在会议期间演示的任何 PowerPoint 幻灯片。 还可配上摄像头中的现场直播画面。
-
验证音频是否正常工作。
-
通过右键单击所需的源并选择“设为活动视频”来激活该源。 可以通过一个源提供音频,而通过另一个源提供视频。 例如,如果要让观众可以听到演示者的声音并看到 PowerPoint 幻灯片。
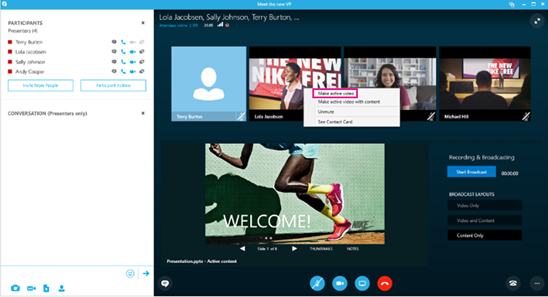
-
可通过以下方法在活动源上启用音频:右键单击该源,并单击“取消静音”,或者选择源并单击取消静音

-
单击“开始直播”。 如果停止直播,则将无法再次开始。
注意: 在 Windows 设备(包括 Windows Phone)上,演示者执行的操作和与会者看到的内容之间将遇到 30 秒延迟。 在 Mac 和 iOS 设备上,延迟大约为 60 秒。 此延迟是由于转换为各种编解码器和将媒体分发到 Azure 内容交付网络内的存在点服务器所需的时间。
在活动期间切换源
-
右键单击要激活的视频源,然后单击“设为活动视频”。
-
右键单击要激活的音频源,然后单击“取消静音”或单击取消静音

停止直播
-
单击“停止直播”按钮。
-
单击“确定”进行确认。







