每个课堂团队都随附有链接的 OneNote 课堂笔记本。 课堂笔记本是一种针对整个课堂的数字笔记本,用于存储文本、图像、手写笔记、附件、链接、语音和视频等。
Teams 提供 OneNote 课堂笔记本体验中的以下必要组件:
-
学生笔记本 - 教师和每位学生之间共享的专用空间。 教师可访问每位学生的笔记本,而学生仅可查看自己的笔记本。
-
内容库 - 一个只读空间,教师可在此处与学生共享讲义。
-
协作空间 - 课堂中的每个人都可共享、整理、协作的空间。
本文内容
在 Teams 中查找课堂笔记本
课堂笔记本是用于查看内容库、协作空间和各学生私人空间并与之交互的中心位置。
-
导航到所需的课堂团队,然后选择“课堂笔记本”。
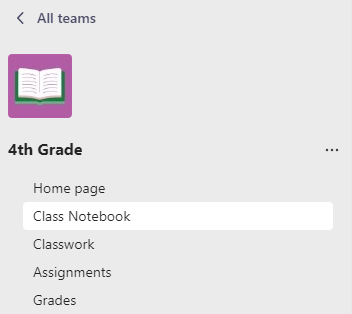
-
使用笔记本左侧可展开的菜单来添加或编辑页面。
设置课堂笔记本
若尚未设置课堂笔记本,则在首次访问课堂笔记本应用时,系统将引导你逐步完成适当步骤。 你可以从头开始创建空白笔记本,或从现有课堂笔记本中复制内容。 如果从现有课堂笔记本设置新笔记本,则可以使用在以前的课堂中为即将开始的课堂创建的内容。
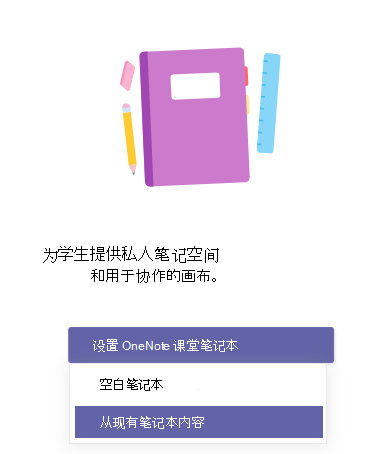
在全屏模式下打开课堂笔记本
选择“Expand”选项卡,将“课堂笔记本”选项卡展开为更大的大小。

管理课堂笔记本设置
通过导航到 Teams 中的笔记本来管理课堂笔记本设置,然后选择“课堂笔记本”>“管理笔记本”。

使用这些设置执行下列操作:
-
编辑笔记本分区
-
复制到笔记本的链接
-
创建“仅教师”分区组
-
锁定协作空间
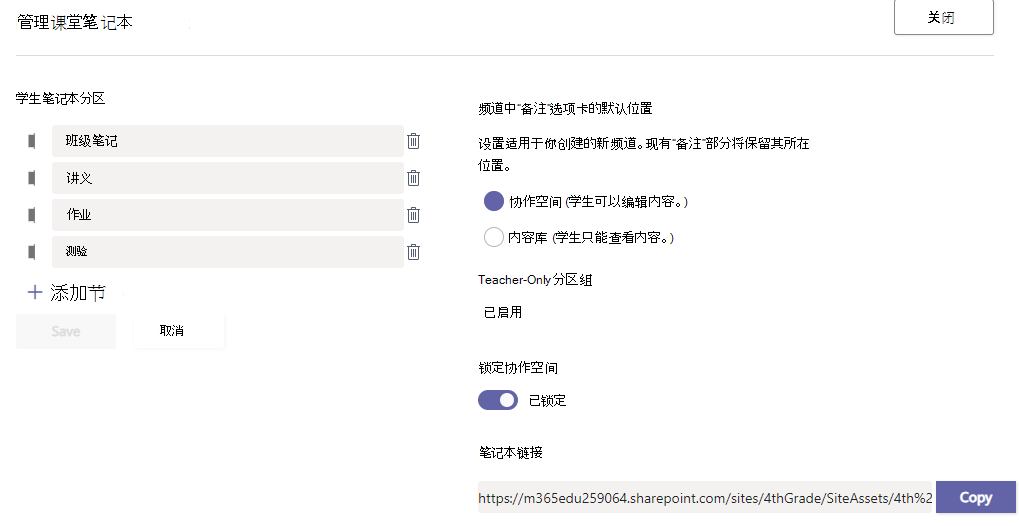
注意: 要在课堂笔记本中创建单独的协作空间权限,请按照下列步骤执行操作。 你在 Microsoft Teams 中创建的所有课堂笔记本都将在“共同所有的笔记本”中列出。
创建包含课堂笔记本页面的作业
将课堂笔记本页面添加到作业中,供学生编辑或引用。 这些页面可以包含有关任务的资源或有用的提示,并为集思广益和记下想法提供空间。
使用课堂笔记本页面创建作业
-
向笔记本的内容库或协作空间内添加页面。
-
导航到课堂团队中的“作业”选项卡并选择“创建”。
-
填写作业的详细信息,然后选择“

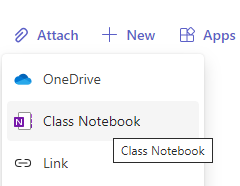
提示: 从内容库添加页面时,请选择“分配页面,供学生阅读但无法编辑”,将资源添加为只读材料。 如果你选择此选项,请跳过步骤 4。
4. 选择你希望分发页面的学生笔记本的分区。 例如:讲义。
5.完成后,选择“ 附加”。 现在,每个学生的课堂笔记本中都有该页面的一个副本。 他们也可以在 Microsoft Teams 中的作业卡中直接打开该页面。
注意: 创建作业前,检查以了解学生正在使用的 OneNote 版本。 使用这些版本的 OneNote能确保超过作业的截止日期后,你分配的笔记本页面将锁定并防止学生进行编辑。 当学生“上交”作业时,其页面将锁定,但当你“退回”作业或学生选择“撤消上交”时,其页面将解锁。
审阅包含课堂笔记本页面的作业
在一处查看作业并添加反馈! 添加评论并指示提交,甚至可以发还作业以供修改,而无需离开 Microsoft Teams。
若要审阅作业:
-
导航到课堂团队中的“作业”。
-
打开作业,然后在学生的工作状态下选择“已提交”。
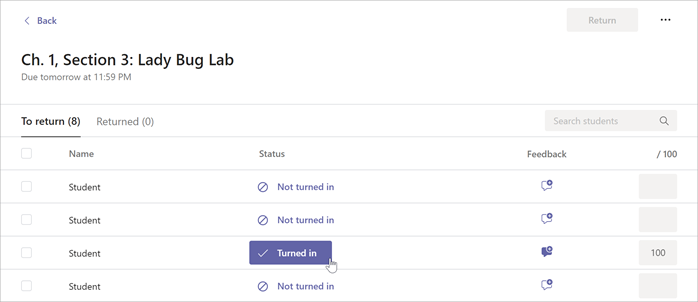
-
审阅学生的作业并添加任何反馈或分数。 可以直接在课堂笔记本页面或反馈框中添加反馈。 系统会自动保存你的更改。
提示:
-
若要在桌面应用或浏览器中打开并编辑页面,请选择课堂笔记本页面名称旁边的“更多附件选项”

-
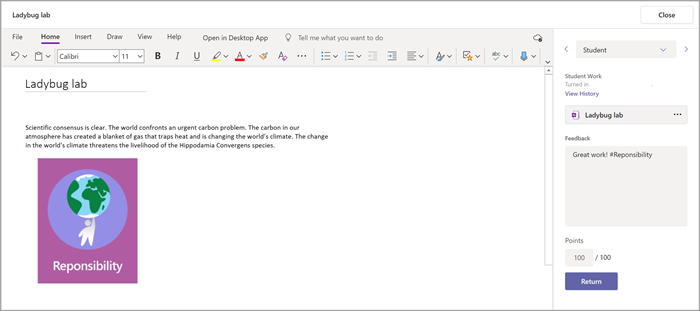
-
-
当你准备退回学生作业时,请选择“退回”。
打开 OneNote 课堂笔记本
在 OneNote 桌面应用或 OneNote 网页版中打开课堂笔记本,启动 OneNote 并访问课堂笔记本的所有学习功能。
若要在 OneNote 中打开课堂笔记本:
-
在 Microsoft Teams 中,导航到要打开课堂笔记本的课堂团队。
-
选择“课堂笔记本”。
-
从顶部菜单中,选择在浏览器中打开下拉列表:
-
选择在桌面应用中打开以启动 OneNote 桌面应用
-
选择在浏览器中打开以在 OneNote 网页版中启动课堂笔记本。
-
注意:
-
使用通过 Microsoft Teams 创建的 OneNote 课堂/教职员工笔记本时,你无法使用在线课堂笔记本向导添加/删除学生或成员。
-
Notebook 成员必须通过 Microsoft Teams 进行添加/删除。







