向 网站添加新式页面时,可以添加和自定义 Web 部件,这些部件是页面的构建基块。
本文介绍突出显示的内容 Web 部件。
使用此 Web 部件可动态显示文档库、网站、一组网站、网站集或所有网站) (文档、页面、新闻、视频、图像等内容。 默认情况下,此 Web 部件显示最新文档。 如果网站上没有任何文档、文件或 页面 ,首先必须创建或 上传它们。
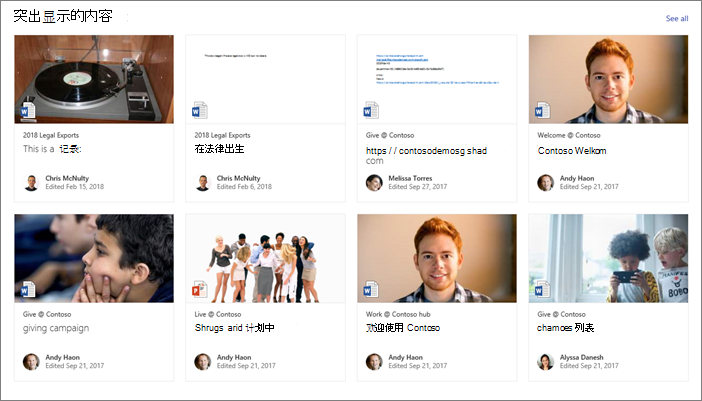
它如何工作?
-
添加突出显示的内容 Web 部件:首先将 Web 部件添加到页面。
-
选择内容:选择源位置 ((如网站或文档库) 和内容类型)以显示 (,例如文档、页面、新闻、视频、图像等) 。
-
筛选、排序和查询:设置筛选器以缩小内容范围以显示 (,例如当前用户) 修改的文档和排序顺序。 如果熟悉查询语言,还可以创建自定义查询。
-
选择布局:在“卡片”、“列表”、“旋转木马”或“幻灯片”布局之间进行选择。
注意: 最多可以返回 200 个项目。
将突出显示的内容 Web 部件添加到页面
-
如果尚未处于编辑模式,请单击页面右上角的“ 编辑 ”。
-
将鼠标悬停在现有 Web 部件上方或下方或标题区域下,单击“

Web 部件位于页面上后,可以通过在默认标题“ 最新文档”上键入来更改标题。
-
单击“ 编辑 ”按钮

选择内容
添加 Web 部件并看到 Web 部件属性窗格后,请执行以下操作:
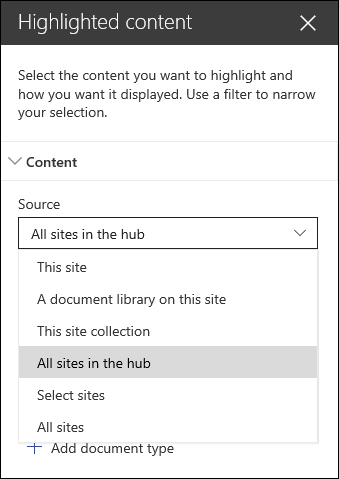
-
在“源”下拉列表中,选择要显示内容的位置:此网站、此网站上的文档库、此网站集、此网站上的页面库、选择网站或所有网站。 (默认选择 “此网站 ”。) 如果站点已连接到中心站点,还可以选择中心 中的所有站点。
选择“ 选择网站”时,可以搜索要添加的网站,或者从 “常用网站”或“ 最近使用的网站”中选择一个或多个网站。 最多可以选择 30 个站点。
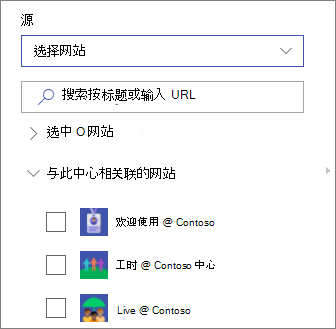
注意:
-
“选择网站”选项在 SharePoint Server、美国政府 GCC High 和 DoD 中不可用,Office 365由世纪互联运营。
-
对于 SharePoint Server 2019 ,可以选择“ 此网站”、“ 此网站上的文档库”、“ 此网站集”和 “所有网站”。
-
如果计划使用多个筛选器,请参阅下面的 使用多个筛选器 部分的协同工作方式。
-
-
在 “类型 ”下拉列表中,选择要显示的内容类型。 可用内容类型取决于源。
如果要显示其他内容类型,请单击“ + 添加内容类型”。
筛选和排序
选择内容源和类型后,可以设置筛选和排序选项以缩小内容范围并组织内容。
-
在 “筛选器” 下拉列表中,选择要筛选依据的内容,然后输入筛选器的特定详细信息。 可用的筛选器取决于内容类型。
-
标题包含字词 输入要查找的标题的搜索词
-
内容包括字词 输入要查找的内容的搜索词
-
最近添加的 输入自添加项以来的时间段, (例如“今天”、“昨天”、“本周早些时候”等) 。
-
最近更改 输入项更改后的时间段 (例如“今天”、“昨天”、“本周早些时候”等) 。
-
创建人 如果选择 “所选用户”,请输入用户名。 否则,请使用 当前用户,这将筛选当时正在查看页面的用户所创建的项目。
-
修改者 如果选择 “所选用户”,请输入用户名。 否则,请使用 当前用户,这将筛选当时正在查看页面的用户所创建的项目。
-
托管属性 此选项可用于除文档库之外的所有源选项。 托管属性可以是内置属性,也可以是自定义属性,但必须可搜索。 输入字词以缩小可搜索属性的列表范围,从下拉列表中选择一个属性,然后输入条件。
有关托管属性的一般信息,请参阅 在 SharePoint 中管理搜索架构。 有关可用属性的列表,请参阅 已爬网属性和托管属性概述。
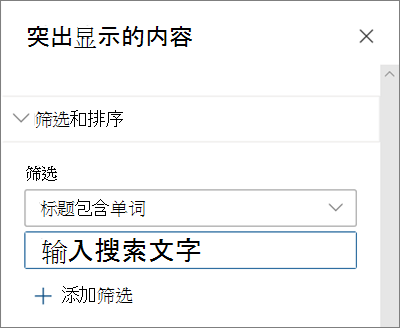
-
-
在 “排序依据 ”下拉列表中,选择你的选项。 默认值为 “最新”。
-
最新
-
最常查看: 显示源选择中查看最多的项 (例如,你可能已选择多个网站作为源) 。
-
趋势: 显示围绕用户的趋势项。 显示的项目基于用户最近的人员网络的活动,包括存储在 OneDrive for Business 和 SharePoint 中的文件。 趋势见解可帮助用户发现用户有权访问但从未查看过的潜在有用内容。 有关详细信息,请参阅 Office Graph Insights。
-
托管属性升序
-
托管属性降序
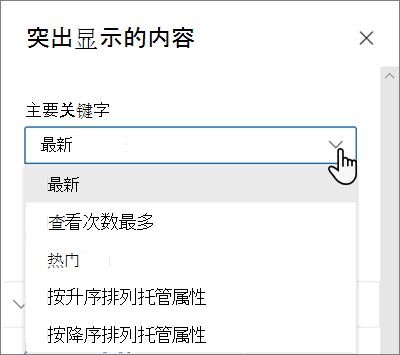
-
使用多个筛选器
使用多个筛选器是缩小内容结果范围的好方法。 使用多个筛选器时,结果将基于相同类型的筛选器的 OR 操作,以及不同类型的筛选器的 AND 操作。
-
示例 如果选择两个筛选器: 标题包含“状态”一词,而 “标题”包含“项目”一词,则结果将是包含“状态” 或 “项目”一词的标题的所有文件。
另一方面,如果选择不同类型的筛选器,则结果将基于 AND 操作。
-
示例 如果选择两个筛选器: 标题包括“状态”一词和 “由 megan 创建”,则只会获得标题中包含 Status 且 也由 megan 创建的文件。
选择不同类型的多个筛选器时,结果将基于相同类型的所有筛选器的分组 OR 操作,以及不同类型的筛选器的 AND 操作,如下所示:
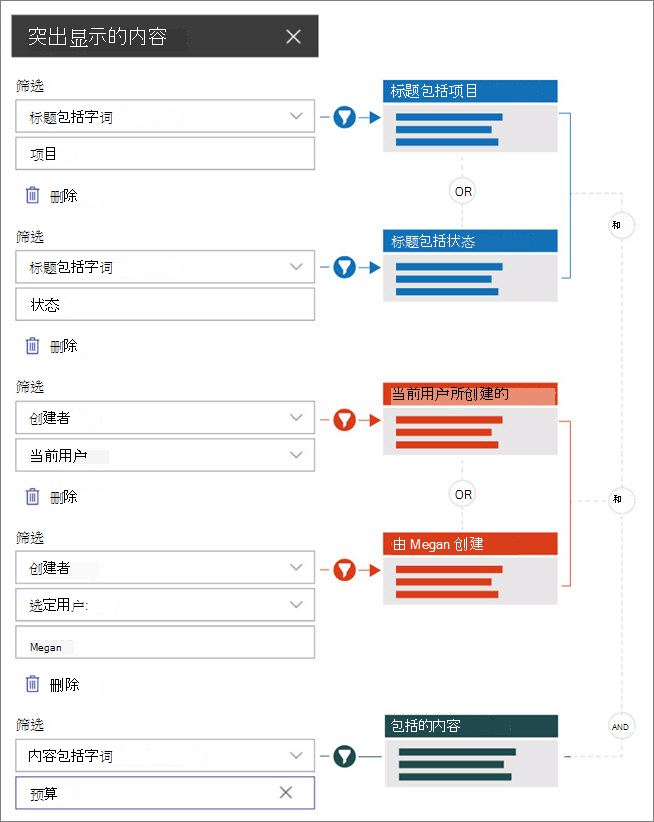
自定义查询
如果熟悉使用查询语言,可以使用关键字查询语言 (KQL) 或协作应用程序标记语言 (CAML) 查询字符串来进一步自定义搜索。
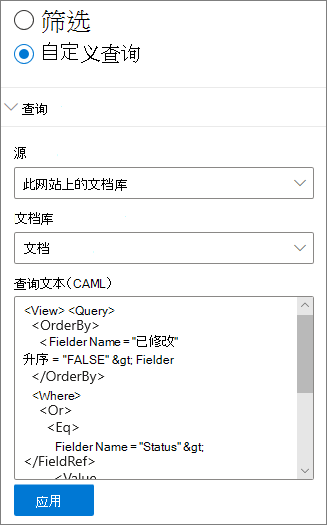
-
选择“ 自定义查询”。
-
选择要显示的项的源。 源将确定要使用的查询语言和你看到的 UI 选项:
此网站、 此网站集和 选择网站 使用 KQL 查询字符串。 有关 KQL 的详细信息,请参阅 keyword-query-language-kql-syntax-reference
此网站上的文档库和页面库使用 CAML 查询字符串。 有关 CAML 的详细信息,请参阅 CAML 的查询架构。
注意:
-
选择网站源时,将显示站点 ID 和/或 Web ID,并自动追加到查询字符串中。
-
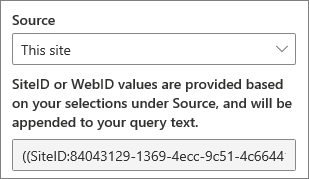
-
-
输入完查询字符串后,单击“ 应用”。
用于显示 Microsoft Teams 会议录制的自定义查询
如果组织已启用 将 Teams 会议录制保存到 OneDrive 和 SharePoint,则可以在突出显示的内容 Web 部件中使用自定义查询来仅显示会议录制内容。
-
按照上述步骤执行 自定义查询。
-
在 查询文本 中,输入:ProgID:Media AND ProgID:Meeting
-
输入完查询字符串后,单击“ 应用”。
访问群体目标
通过使用访问群体定位,可以将内容突出显示给特定用户组。 如果要显示与特定组人员相关的信息,这非常有用。 例如,可以将处理特定项目的文件定位到项目的团队成员和利益干系人。
若要使用访问群体定位,必须首先为包含用于定位的项目的库启用访问群体目标,选择受众,然后在“突出显示的内容”Web 部件中启用访问群体目标。
注意: 如果选择了最近创建或更改的受众组,可能需要一些时间才能看到针对该组应用的目标。
在库中启用受众目标
-
在网站的主页中,选择“网站内容”。
-
将鼠标悬停在 “文档”上,选择省略号 (...) 然后选择“设置”。
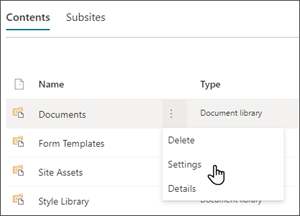
-
从设置列表中选择“受众目标设置”。
-
选中“启用受众定位”复选框,然后选择“确定”。
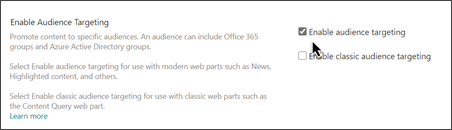
-
通过从页面左侧的菜单中选择“文档 (”或正在使用) 库的名称,返回到库。 如果页面左侧未看到库,请转到右上角的 “设置” ,然后选择“ 网站内容 ”,以便找到库。
-
对于要面向特定受众的每个文件,请选择省略号 (...) 。
-
在属性窗格中,选择“全部编辑”。
-
在“访问群体”部分输入最多 50 个访问群体。 然后单击“保存”。
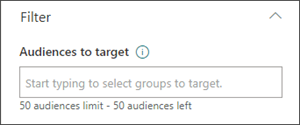
然后,访问群体将显示在文档库中。
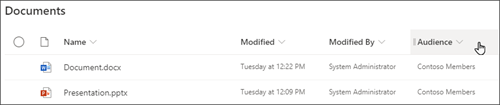
在 Web 部件中启用受众目标
-
如果页面尚未处于编辑模式,请选择页面右上角的“编辑”,然后选择“突出显示的内容”Web 部件。
-
选择 “编辑 Web 部件

-
在“筛选器”部分中,打开“启用受众目标”。
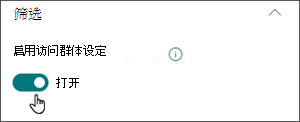
缓存搜索结果
建议在“事件”或“突出显示的内容”Web 部件上启用搜索请求的组级缓存,尤其是对于热门主页或类别页面,这些页面是导航到更详细页面的起点。 启用后,Web 部件将首先在缓存中查找与查询和安全组 () 匹配的现有搜索结果。 如果在缓存中找不到任何搜索结果,它将在搜索索引中查找。
-
转到包含突出显示内容 Web 部件的网站页面。
-
选择 “编辑” 以编辑网站页面。
-
选择“突出显示的内容”Web 部件,然后选择“

-
在 Web 部件设置窗格中,滚动到 “组级缓存”设置。
-
通过输入组名称或电子邮件来指定安全组 () 。 搜索结果将缓存给属于同一安全组的所有用户 () ,并将提高页面性能。
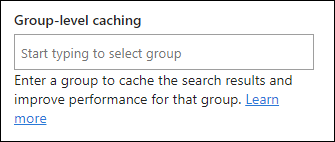
-
重新发布 SharePoint 网站页面。
选择布局
选择“卡片”、“列表”、“幻灯片”或“旋转木马”,然后输入要显示的项目数,以及当找不到任何项目时是否显示 Web 部件。
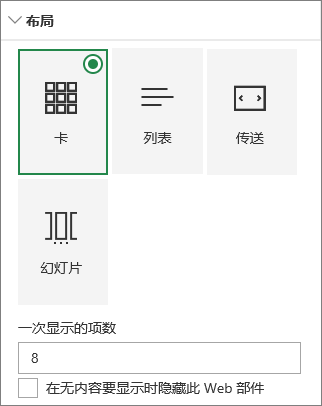
注意: 如果您熟悉早期版本的 SharePoint,突出显示的内容是 内容搜索 Web 部件的较新简化版本。







