注意: 本文已完成其工作,随后将不再使用。 为防止出现“找不到页面”问题,我们将删除已知无效的链接。 如果创建了指向此页面的链接,请删除这些链接,以便与我们一起为用户提供通畅的 Web 连接。
注意: 本文介绍如何在 SmartArt 图形中移动形状。 如果要查找有关移动形状的信息,请参阅移动图片、形状、文本框或艺术字。
-
在 SmartArt 图形中,单击要移动的形状。
若要移动多个形状,请单击第一个形状,然后按住 CTRL 的同时单击其他形状。
-
执行下列操作之一:
-
将形状拖动到新位置。
-
按向上键、向下键、向右键或向左键按所需方向移动形状。
-
若要按非常小的增量移动或 "微移" 形状,请按住 CTRL,同时按向上键、向下键、向右键或向左键。
微移形状时,它将在 网格 上移动一个空间。 可以打印网格线。 如果 "对象与网格对齐" 选项处于关闭状态,则 "微移" 会将形状移动 像素 。 绘制或移动对象时,"对象与网格对齐" 选项将对象与最接近的网格交叉点对齐。
如果看不到 " Smartart 工具" 或 "格式" 选项卡,请确保已选择了 smartart 图形。
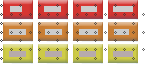
注意:
-
根据所使用的 SmartArt 图形的布局,如果移动的形状具有相应的形状(如箭头或线条),相应的形状也会随之移动。
-
如果通过应用具有全景视图的三维快速样式使 SmartArt 图形成为三维图形,则必须先切换到2-d 场景才能移动形状。 在 " SmartArt 工具" 下的 "格式" 选项卡上的 "形状" 组中,单击 "在二维中编辑"。 移动形状,然后再次单击 "在二维中编辑"。 若要在二维和三维之间切换,请在 "格式" 选项卡上的 "形状" 组中单击 "在二维中编辑"。 将二维中的 "编辑" 视为临时取消 SmartArt 图形以进行编辑的键,以便你可以移动形状和调整形状的大小,但三维样式仍应用于 SmartArt 图形,并在再次单击 "在二维中编辑" 时重新出现。
-
虽然可以选中或清除 "对象与其他对象对齐" 复选框,但它对 SmartArt 图形中的形状不起作用。 通过 "对象与其他对象对齐" 选项,您可以自动对齐您要移动的形状,使其与附近的形状边缘对齐。
-
仅适用于 PowerPoint 和 Word:当你微移形状时,它将在 网格 上移动一个空间。 在幻灯片放映期间,网格线不可见,并且不在演示文稿或文档中打印。 如果 "对象与网格对齐" 选项处于关闭状态,则 "微移" 会将形状移动 像素 。 绘制或移动对象时,"对象与网格对齐" 选项将对象与最接近的网格交叉点对齐。 若要关闭 "对象与网格对齐" 选项或更改网格间距,请在"SmartArt 工具" 下的 "格式" 选项卡上,单击 "排列",然后单击 "对齐"。 单击 "网格设置",然后清除 "对象与网格对齐" 复选框或更改 "网格设置" 下的 "间距" 框中的数字。
-
-







