注意: 本文已完成其工作,随后将不再使用。 为防止出现“找不到页面”问题,我们将删除已知无效的链接。 如果创建了指向此页面的链接,请删除这些链接,以便与我们一起为用户提供通畅的 Web 连接。
在 Office for Mac 中,你可以通过拖动来移动文本框、形状、艺术字或图片,并且可以通过旋转或翻转对象来更改其位置。 对于 Word,请参阅在word 中的形状或文本框中设置文字方向和位置。
-
单击要移动的对象。
-
将该对象拖动到所需的位置。
-
若要移动多个对象,请在选择对象时按住 Shift。
-
若要将对象向上或向下或向右移动,请单击对象,按住 Command,然后按箭头键。 请注意,在 Word 中,您只能使用此功能向上或向下移动。
-
若要限制对象以使其仅在水平或垂直方向移动,请在拖动对象时按住 Shift。
-
-
单击要旋转的对象。
-
单击对象顶端的旋转手柄,然后沿所需方向拖动。
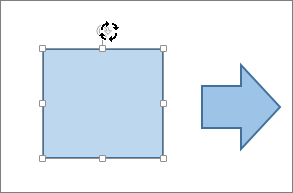
-
若要将旋转限制为15度角,请在拖动旋转手柄的同时按住 Shift。
-
当旋转多个形状时,这些形状不会作为一个组进行旋转,而是每个形状围绕各自的中心进行旋转。
-
或者,你也可以选择对象,按住 Option,然后按向左或向右箭头键进行旋转。
-
-
单击要旋转的对象。
-
在 "形状格式" 选项卡或 "图片格式" 选项卡上的 "排列" 组中,单击 "旋转"。
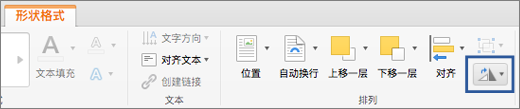
-
如果看不到 "形状格式" 或 "图片格式" 选项卡,请确保选择了文本框、形状、艺术字或图片。
-
如果屏幕大小有所减少,"旋转" 按钮会隐藏。 如果看不到 "旋转" 按钮,请单击 "排列" 以查看 "排列" 组中的隐藏按钮。
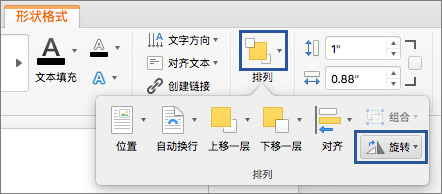
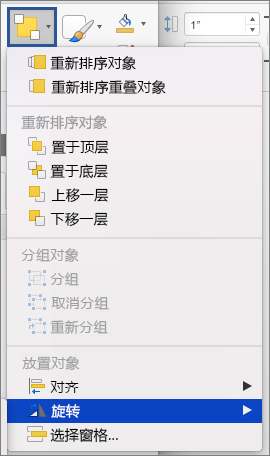
-
-
单击 "更多旋转选项"。
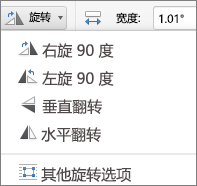
-
在打开的对话框或窗格中,在 "旋转" 框中输入要旋转对象的量。 也可以使用箭头准确旋转对象。
-
单击要旋转的对象。
-
在 "形状格式" 选项卡或 "图片格式" 选项卡上的 "排列" 组中,单击 "旋转"。
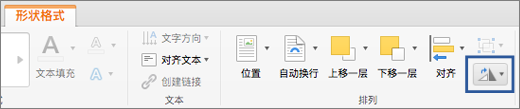
-
如果看不到 "形状格式" 或 "图片格式" 选项卡,请确保选择了文本框、形状、艺术字或图片。
-
如果屏幕大小有所减少,"旋转" 按钮会隐藏。 如果看不到 "旋转" 按钮,请单击 "排列" 以查看 "排列" 组中的隐藏按钮。
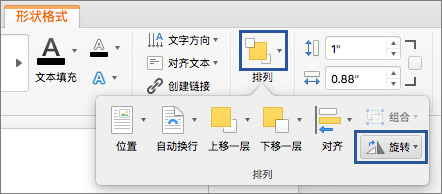
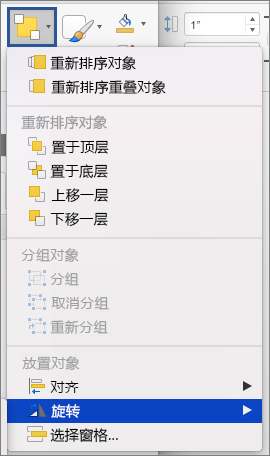
-
-
要将对象向右旋转 90 度,请单击“向右旋转 90°”,或者要将对象向左旋转 90 度,请单击“向左旋转 90°”。
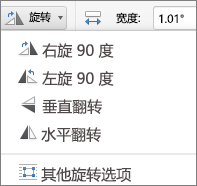
可使用翻转工具创建镜像效果或翻转对象(倒置)。
-
单击要旋转的对象。
-
在 "形状格式" 选项卡或 "图片格式" 选项卡上的 "排列" 组中,单击 "旋转"。
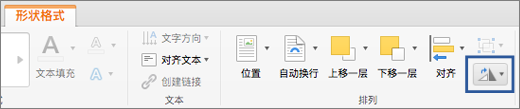
-
如果看不到 "形状格式" 或 "图片格式" 选项卡,请确保选择了文本框、形状、艺术字或图片。
-
如果屏幕大小有所减少,"旋转" 按钮会隐藏。 如果看不到 "旋转" 按钮,请单击 "排列" 以查看 "排列" 组中的隐藏按钮。
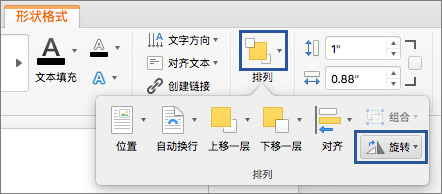
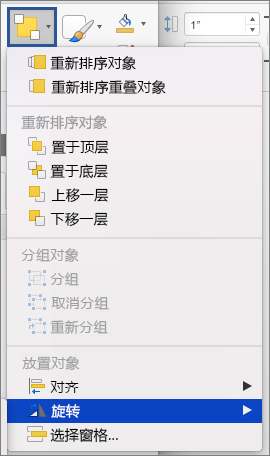
-
-
请执行下列操作之一:
-
要将对象倒置,请单击“垂直翻转”。
-
要创建对象的镜像,请单击“水平翻转”。
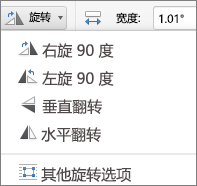
-
组合对象时,其实是在将对象组合在一起,以便作为组对其执行设置格式、移动或复制操作。
-
按住 Shift,单击要组合在一起的对象,然后根据单击的对象类型,单击 "形状格式" 选项卡或 "图片格式" 选项卡。
-
单击 "组" 图标,然后单击 "组合"。
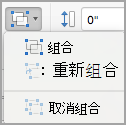
提示: 如果组显示为灰色或不可用,这通常是因为尚未选择两个或更多可以组合在一起的对象。
另请参阅
PowerPoint
-
单击要移动的对象。
若要选择多个对象,请按住 Shift,然后单击所需的对象。
-
将该对象拖动到所需的位置。
-
若要移动多个对象,请在选择对象时按住 Shift。
-
要少量向上、下、侧面移动对象,请单击该对象,然后按箭头键。
-
若要限制对象以使其仅在水平或垂直方向移动,请在拖动对象时按住 Shift。
-
注意: 要在 PowerPoint for Mac 中旋转文本,首先必须将文本放到文本框中,然后旋转文本框。
-
单击要旋转或翻转的对象,然后根据单击的对象类型,单击“格式”选项卡或“设置图片格式”选项卡。
若要选择多个对象,请按住 Shift,然后单击所需的对象。
-
在“排列”下,单击“旋转”。
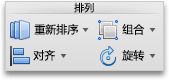
要将对象旋转任意度,请在对象上拖动旋转控点

-
请执行以下任一操作:
若要
执行此操作
向右旋转对象
单击“右旋 90 度”
向左旋转对象
单击“左旋 90 度”
向上或向下翻转对象
单击“垂直翻转”
向左或向右翻转对象
单击“水平翻转”
组合对象时,其实是在将对象组合在一起,以便作为组对其执行设置格式、移动或复制操作。
-
按住 Shift,单击要组合在一起的 对象 ,然后根据单击的对象类型,单击 "格式" 选项卡或 "设置图片格式" 选项卡。
-
在“排列”下,单击“组合”,然后单击“组合”。
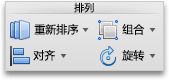
提示: 如果组显示为灰色或不可用,这通常是因为尚未选择两个或更多可以组合在一起的对象。
Excel
-
单击要移动的对象。
若要选择多个对象,请按住 Shift,然后单击所需的对象。
-
将该对象拖动到所需的位置。
-
若要移动多个对象,请在选择对象时按住 Shift。
-
要少量向上、下、侧面移动对象,请单击该对象,然后按箭头键。
-
若要限制对象以使其仅在水平或垂直方向移动,请在拖动对象时按住 Shift。
-
注意: 要在 Excel for Mac 中旋转文本,首先必须将文本放到文本框中,然后旋转文本框。
-
单击要旋转或翻转的对象,然后根据单击的对象类型,单击“格式”选项卡或“设置图片格式”选项卡。
若要选择多个对象,请按住 Shift,然后单击所需的对象。
-
在“排列”下,单击“旋转”。
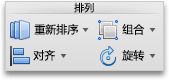
要将对象旋转任意度,请在对象上拖动旋转控点

-
请执行以下任一操作:
若要
执行此操作
向右旋转对象
单击“右旋 90 度”
向左旋转对象
单击“左旋 90 度”
向上或向下翻转对象
单击“垂直翻转”
向左或向右翻转对象
单击“水平翻转”
组合对象时,其实是在将对象组合在一起,以便作为组对其执行设置格式、移动或复制操作。
-
按住 Shift,单击要组合在一起的 对象 ,然后根据单击的对象类型,单击 "格式" 选项卡或 "设置图片格式" 选项卡。
-
在“排列”下,单击“组合”,然后单击“组合”。
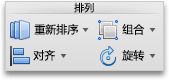
提示: 如果组显示为灰色或不可用,这通常是因为尚未选择两个或更多可以组合在一起的对象。







