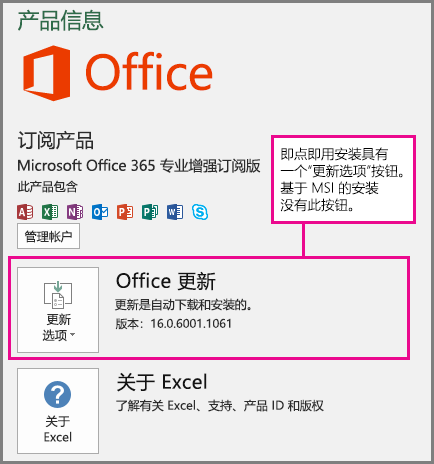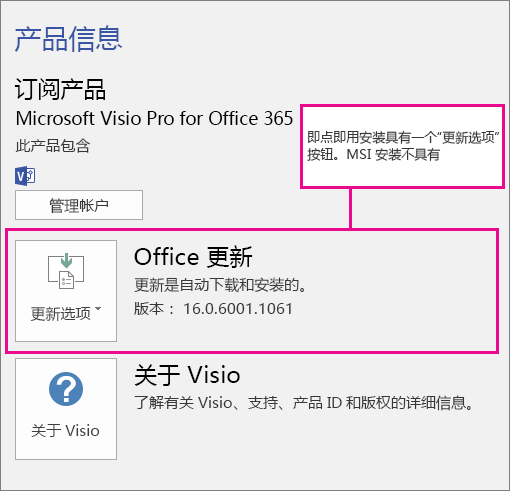随着 Office 2016 的发布,如果你拥有现有 Office 365 商业版订阅、安装了 Office 2013 或注册了申请新订阅,则现在就可以在电脑或 Mac 上获得最新版本的 Office。
注意: 注意:如果看不到 Office 2016、Office 2013、Project 或 Visio 的安装选项,请联系你的管理员。 如果你是管理员,请参阅管理 Office 365 中的用户软件。
在电脑上升级到 Office 2016、Project for Office 365 或 Visio Pro 2016
选择想要升级的 Office 产品。 如果不确定当前正在使用的 Office 版本,请参阅我使用的是哪个版本的 Office?
|
升级选项 |
要执行的操作 |
|---|---|
|
你的 Microsoft 365 管理员或 IT 部门为你安装 Office |
您无需执行任何操作。 您的管理员或 IT 部门可能会继续管理您的安装和更新。 |
|
从早期版本的 Office(例如 Office 2010 或 Office 2007)升级 |
|
|
从 Office 2013 升级 |
从 Office 2013 升级的步骤取决于 Office 的副本是使用“即点即用”还是“MSI”进行安装的。 若要查看,请遵循以下步骤: 如果查看 Office 2013 是使用“即点即用”还是 MSI 进行安装的
如果你的 Office 2013 副本是使用“即点即用”进行安装的:
如果你的 Office 2013 副本是使用 MSI 进行安装的:
|
|
升级方式 |
要执行的操作 |
|---|---|
|
您的 Microsoft 365 管理员或 IT 部门为您安装 Project Online 桌面客户端 |
您无需执行任何操作。 您的管理员或 IT 部门可能会继续管理您的安装和更新。 |
|
从早期版本的 Project(如 Project 专业版 2010或 Project 专业版 2007)升级 |
|
|
从 Project Professional 2013 升级 |
从 Project 2013 升级的步骤取决于 Project 的副本是使用“即点即用”还是“MSI”进行安装的。 若要查看,请遵循以下步骤: 如果查看 Project 2013 是使用“即点即用”还是 MSI 进行安装的
如果 Project 2013 的安装是“即点即用”安装:
如果 Project 2013 的安装是“MSI-based”安装:
|
|
升级方式 |
要执行的操作 |
|---|---|
|
Microsoft 365 管理员或 IT 部门安装了与您 Visio 计划 2 套餐一起提供的 Visio 桌面版本 |
您无需执行任何操作。 您的管理员或 IT 部门可能会继续管理您的安装和更新。 |
|
从早期版本的 Visio (如 Visio Professional 2010 或 Visio 专业版2007)升级 |
|
|
从 Visio 专业版 2013 升级 |
从 Visio 升级的步骤取决于安装是否为即点即用或基于 MSI。 若要查看,请遵循以下步骤: 查看 Visio 2013 安装是“即点即用”还是基于 MSI 的
升级到 Visio Pro 2016
|
-
转到控制面板。
在 Windows 10 中
-
右键单击“开始”按钮

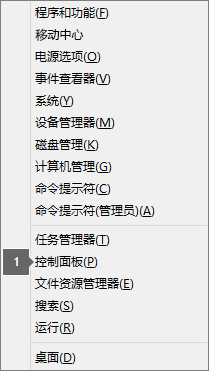
在 Windows 8.1 中
-
右键单击“开始”按钮

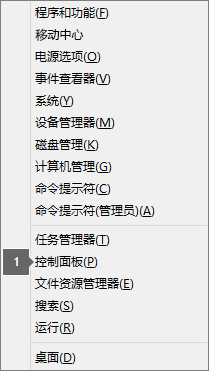
在 Windows 7 或 Windows Vista 中
-
单击“开始”>“控制面板”。
-
-
单击“程序”>“程序和功能”。
-
右键单击要移除的 Office 应用程序,然后单击“卸载”。
完全删除 Office
如果你在运行简易修复工具时遇到问题,请尝试使用 Internet Explorer 或 Microsoft Edge (Windows 10) 作为你的浏览器。
-
单击此简易修复工具以卸载并完全清理 Office 安装。
-
浏览器提示时,选择“打开”。
注意:
-
若文件未打开,请选择“保存”>“打开文件夹”,然后双击文件(应以“O15CTRRemove”开头)以运行简易修复工具。
-
-
此时将启动“卸载 Microsoft Office”向导。 选择“下一步”。
-
选择“应用此修补程序”,然后完成屏幕的其余部分。
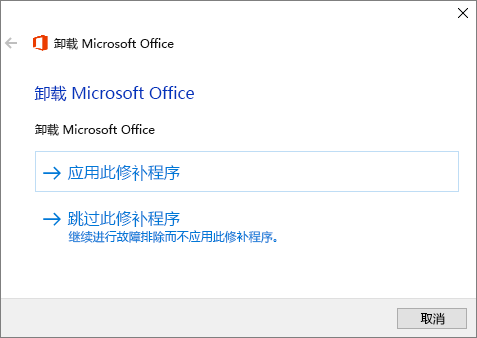
重要: 如果看不到此屏幕,将需要切换到 Internet Explorer 或 Microsoft Edge 暂时运行工具。 此问题将得到解决。
-
完成使用简易修复工具后,你将看到“卸载成功”屏幕,然后系统会提示重启计算机,更改才会生效。 选择“下一步”。
下载 Office 并安装 Office for PC
重要: 安装 Office 2016 的过程还将卸载所有 Office 2013 产品。 如你可能预料到的那样,会卸载 Word 2013、Excel 2013 和 Office 套件的其余部分。 此外,如果计算机安装有 InfoPath 2013、SharePoint Designer 2013 或者 Visio 2013 或 Project 2013 的某些版本,那么安装 Office 2016 也会卸载这些程序。 你无法重新安装它们。
-
在 https://portal.partner.microsoftonline.cn/OLS/MySoftware.aspx 登录由世纪互联运营的 Office 365 Microsoft 365。
如果没有看到 Office 列出,你的计划可能不包含 Office 应用程序。 如果你知道你的计划包含 Office,则可能没有向你分配许可证。 请让 Microsoft 365 管理员为你分配许可证。
-
在“Office”页面上,选择“语言”,然后单击“安装”以安装 32 位版本。
注意: 若要安装 64 位版本,请先在“版本”部分中选择 64 位,然后再选择“安装”。 如果不太确定,请尝试选择 32 位或 64 位版本的 Office 了解更多信息。
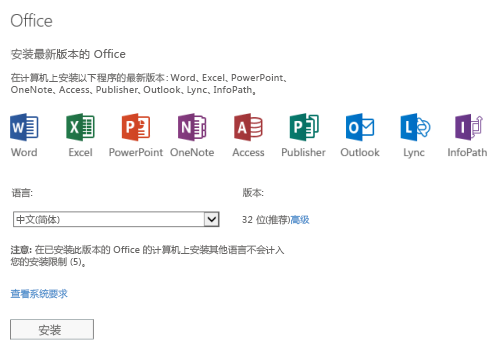
-
在屏幕底部,选择“运行”。
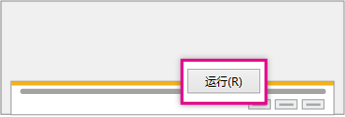
-
按照提示执行操作并接受许可协议。
-
当您看到“可以继续操作”时,请选择“全部完成”。
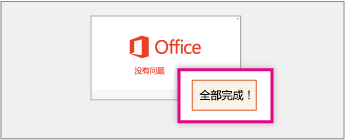
在 Mac 上升级到 Office 2016
按照使用由世纪互联运营的 Office 365 安装 Office 2016 for Mac 中的步骤在 Mac 上安装 Office 2016。