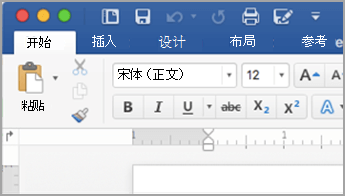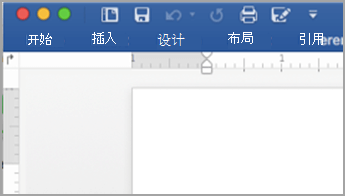注意: 本文已完成其工作,随后将不再使用。 为防止出现“找不到页面”问题,我们将删除已知无效的链接。 如果创建了指向此页面的链接,请删除这些链接,以便与我们一起为用户提供通畅的 Web 连接。
功能区用于帮助你快速找到完成某一任务所需的命令。 命令按逻辑组进行组织,逻辑组集中在选项卡下。 在早期版本的 Office for Mac 中,这些命令中许多位于格式调色板上。
Word
|
展开的功能区 |
已折叠功能区 |
执行下列任一操作:
-
要显示文档的更多内容,可以最小化功能区以便仅显示选项卡。 在功能区右侧,单击

-
若要展开功能区,请在功能区右侧单击 "

在功能区上,可以查看样式、主题或其他格式的缩略图,也可以展开列表查看完整内容。 一些展开的列表在底部还有更多菜单项。 要查看示例,请执行以下步骤。
-
在 "开始" 选项卡上,单击右箭头

-
要展开列表查看所有样式,请指向一个样式,然后单击

或者,可以单击 "样式" 窗格图标以查看可用样式。
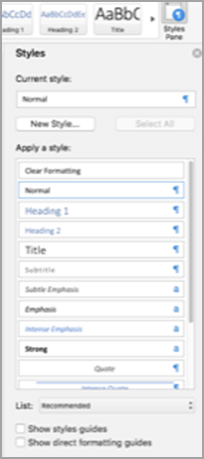
插入形状、图表、图片、电影或其他对象时,将显示更多选项卡,用于设置这些对象的格式。 例如,如果您插入一个形状,则会显示 "形状格式" 选项卡。 要查看此行为的示例,请执行以下步骤。
-
在 "插入" 选项卡上,单击 "形状

-
选择所需的形状。
-
在文档中,指向要插入该形状的位置,按住鼠标按键,然后拖动指针,直到形状达到所需的大小。
-
单击形状,然后单击 "形状格式" 选项卡。
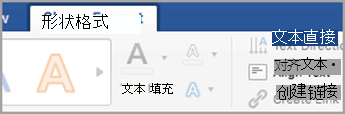
-
使用按钮、弹出菜单和库为该形状应用格式。
文档窗口变小后,功能区上可显示的项目数量也会改变。 例如,显示的缩略图数量将变少,或滚动库变为按钮。 要查看其工作方式,请执行以下步骤。
-
在 "开始" 选项卡上,计算显示的样式缩略图的数量。

-
将窗口调整为更小。
-
在 "开始" 选项卡上,将显示单个可展开的按钮,而不是单独的样式。
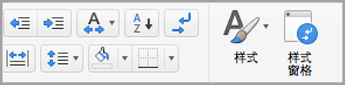
-
在 "视图" 菜单上,清除 "功能区" 复选标记。
PowerPoint
|
展开的功能区 |
已折叠功能区 |
执行下列任一操作:
-
若要查看演示文稿的更多部分,可以最小化功能区以便仅显示选项卡,请在功能区右侧单击 "

-
若要展开功能区,请在功能区右侧单击 "

在功能区上,可以查看样式、主题或其他格式的缩略图,也可以展开列表查看完整内容。 一些展开的列表在底部还有更多菜单项。 要查看示例,请执行以下步骤。
-
在 "设计" 选项卡上,单击右箭头

-
要展开列表查看所有主题,请指向一个主题,然后单击

-
若要浏览更多主题,请在展开列表的底部单击 "浏览主题"。
-
单击 "保存当前主题",将主题保存到 "主题" 文件夹或所选位置。
插入形状、图表、图片、电影或其他对象时,将显示更多选项卡,用于设置这些对象的格式。 例如,如果您插入一个形状,则该形状格式。 要查看此行为的示例,请执行以下步骤。
-
在 "插入" 选项卡上,单击 "形状

-
选择所需的形状。
-
在幻灯片上,指向要插入形状的位置,按住鼠标按钮,然后拖动指针,直到形状达到所需大小。
-
单击形状,然后单击 "形状格式" 选项卡。
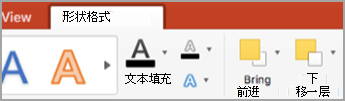
-
使用按钮、弹出菜单和库为该形状应用格式。
演示文稿窗口变得更小,功能区上可显示的项目数也会更改。 例如,显示的缩略图数量将变少,或滚动库变为按钮。 要查看其工作方式,请执行以下步骤。
-
在 "设计" 选项卡上,计算显示的主题缩略图的数量。
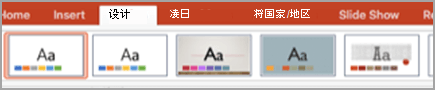
-
将窗口调整为更小。
-
在 "设计" 选项卡上,将显示单个可展开的按钮,而不是单独的样式。
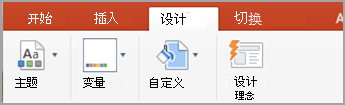
-
在 "视图" 菜单上,清除 "功能区" 复选标记。
Excel
|
展开的功能区 |
已折叠功能区 |
执行下列任一操作:
-
若要查看工作簿的详细信息,可以最小化功能区以便仅显示选项卡。 在功能区右侧,单击

-
若要展开功能区,请在功能区右侧单击 "

在功能区上,可以查看样式、主题或其他格式的缩略图,也可以展开列表查看完整内容。 一些展开的列表在底部还有更多菜单项。 要查看示例,请执行以下步骤。
-
在 "页面布局" 选项卡上,单击 "主题" 旁边的向下箭头以查看可用主题。
-
单击 "浏览主题" 以查看你可能已保存的其他主题。
-
单击 "保存当前主题",将主题保存到 "主题" 文件夹或所选位置。
插入形状、图表、图片或其他对象时,将显示其他选项卡,可用于设置这些对象的格式。 例如,如果您插入一个形状,则会显示 "形状格式" 选项卡。 要查看此行为的示例,请执行以下步骤。
-
在 "插入" 选项卡上,单击 "形状

-
选择所需的形状。
-
在文档中,指向要插入该形状的位置,按住鼠标按键,然后拖动指针,直到形状达到所需的大小。
-
单击形状,然后单击 "形状格式" 选项卡。
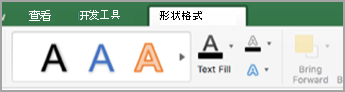
-
使用按钮、弹出菜单和库为该形状应用格式。
当工作簿窗口变得更小时,功能区上可以显示的项目数也会更改。 例如,显示的缩略图数量将变少,或滚动库变为按钮。 要查看其工作方式,请执行以下步骤。
-
在 "公式" 选项卡上,计算显示的公式缩略图的数量。
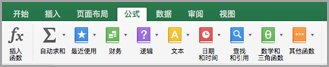
-
将窗口调整为更小。
-
在 "公式" 选项卡上,可展开的函数库按钮将替换缩略图。 单击此按钮以查看公式。
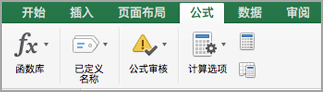
-
在 "视图" 菜单上,清除 "功能区" 复选标记。
另请参阅
Word
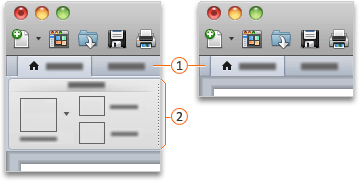


执行下列任一操作:
-
要显示文档的更多内容,可以最小化功能区以便仅显示选项卡。 在功能区右侧,单击

-
若要展开功能区,请在功能区右侧单击 "

在功能区上,可以查看样式、主题或其他格式的缩略图,也可以展开列表查看完整内容。 一些展开的列表在底部还有更多菜单项。 要查看示例,请执行以下步骤。
-
在 "开始" 选项卡上的 "样式" 下,单击右箭头

-
要展开列表查看所有样式,请指向一个样式,然后单击

插入形状、图表、图片、电影或其他对象时,将显示更多选项卡,用于设置这些对象的格式。 例如,如果您插入一个形状,"格式" 选项卡将显示在 "开始" 选项卡的旁边。 要查看此行为的示例,请执行以下步骤。
-
在“开始”选项卡上的“插入”,单击“形状”。
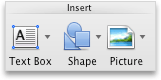
-
在弹出菜单中,将指针停留在“矩形”上,然后单击所需矩形样式。
-
在文档中,指向要插入该形状的位置,按住鼠标按键,然后拖动指针,直到形状达到所需的大小。
-
单击该形状,然后单击“格式”选项卡。
-
使用按钮、弹出菜单和库为该形状应用格式。
文档窗口变小后,功能区上可显示的项目数量也会改变。 例如,显示的缩略图数量将变少,或滚动库变为按钮。 要查看其工作方式,请执行以下步骤。
-
在“开始”选项卡上的“样式”下,统计显示的样式缩略图的数量。
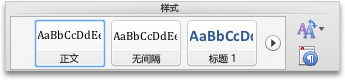
-
将窗口调整为更小。
-
在“开始”选项卡上的“样式”下,样式缩略图的数量将减少。
-
在功能区的右侧,单击

-
在“常规”下,清除“打开功能区”复选框。
PowerPoint
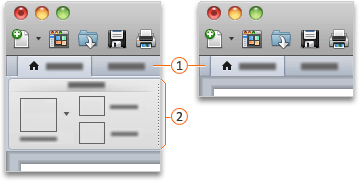


执行下列任一操作:
-
若要查看文档的更多内容,可以最小化功能区以便仅显示选项卡,在功能区右侧单击 "

-
若要展开功能区,请在功能区右侧单击 "

在功能区上,可以查看样式、主题或其他格式的缩略图,也可以展开列表查看完整内容。 一些展开的列表在底部还有更多菜单项。 要查看示例,请执行以下步骤。
-
在 "主题" 选项卡上的 "主题" 下,单击右箭头

-
要展开列表查看所有主题,请指向一个主题,然后单击

-
要浏览更多主题,请在展开的列表的底部,单击“浏览主题”。
插入形状、图表、图片、电影或其他对象时,将显示更多选项卡,用于设置这些对象的格式。 例如,如果您插入一个形状,"格式" 选项卡将显示在 "开始" 选项卡的旁边。 要查看此行为的示例,请执行以下步骤。
-
在“开始”选项卡上的“插入”,单击“形状”。
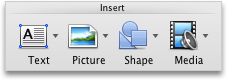
-
在弹出菜单中,将指针停留在“矩形”上,然后单击所需矩形样式。
-
在文档中,指向要插入该形状的位置,按住鼠标按键,然后拖动指针,直到形状达到所需的大小。
-
单击该形状,然后单击“格式”选项卡。
-
使用按钮、弹出菜单和库为该形状应用格式。
文档窗口变小后,功能区上可显示的项目数量也会改变。 例如,显示的缩略图数量将变少,或滚动库变为按钮。 要查看其工作方式,请执行以下步骤。
-
在“主题”选项卡上的“主题”下,统计显示的主题缩略图的数量。
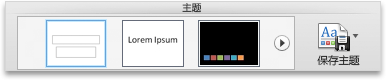
-
将窗口调整为更小。
-
在“主题”选项卡上的“主题”下,主题缩略图的数量将减少。
-
在功能区的右侧,单击

-
在“常规”下,清除“打开功能区”复选框。
Excel
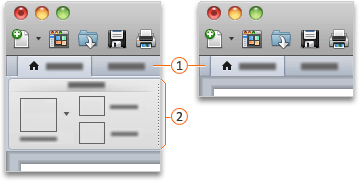


执行下列任一操作:
-
要显示文档的更多内容,可以最小化功能区以便仅显示选项卡。 在功能区右侧,单击

-
若要展开功能区,请在功能区右侧单击 "

在功能区上,可以查看样式、主题或其他格式的缩略图,也可以展开列表查看完整内容。 一些展开的列表在底部还有更多菜单项。 要查看示例,请执行以下步骤。
-
在 "开始" 选项卡上的 "格式" 下,单击右箭头

-
要展开列表查看所有格式,请指向一个格式,然后单击

-
要创建新的单元格样式,请在扩展后的列表的底部,单击“新建单元格样式”。
插入形状、图表、图片、电影或其他对象时,将显示更多选项卡,用于设置这些对象的格式。 例如,如果您插入一个形状,"格式" 选项卡将显示在 "开始" 选项卡的旁边。 要查看此行为的示例,请执行以下步骤。
-
在“标准”工具栏上,单击“显示或隐藏媒体浏览器”

-
单击“形状”

-
单击所需形状。
-
在文档中,指向要插入该形状的位置,按住鼠标按键,然后拖动指针,直到形状达到所需的大小。
-
单击该形状,然后单击“格式”选项卡。
-
使用按钮、弹出菜单和库为该形状应用格式。
文档窗口变小后,功能区上可显示的项目数量也会改变。 例如,显示的缩略图数量将变少,或滚动库变为按钮。 要查看其工作方式,请执行以下步骤。
-
在“开始”选项卡上的“格式”下,统计显示的格式缩略图的数量。

-
将窗口调整为更小。
-
在“开始”选项卡上的“格式”下,缩略图变为“样式”。
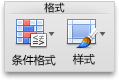
-
在功能区的右侧,单击

-
在“常规”下,清除“打开功能区”复选框。