Visio 绘图中的边框或标题就像背景页 。 查看绘图时会看到边框或标题,但与前景图分开编辑。
-
单击 " 设计> 边框&标题",然后单击您需要的样式。 边框显示为背景页,通常称为“背景-1”之类的内容。
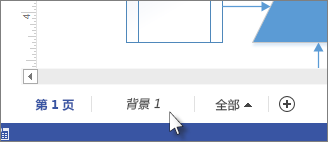
提示: 如果向同一绘图页添加边框和一个或多个背景,Visio 会将它们合并到同一背景页中。
-
若要使用标题或边框编辑背景页,请单击其页面选项卡。 双击任何文本区域进行更改。 要删除任何区域,请单击它以选中,然后按 Delete。
使用" 设计 "选项卡更改边框或标题页面上的颜色。注意: 如果将不同的主题或颜色变体应用于边框或标题页面,将自动将相同的主题或变体应用于边框或标题所属的绘图页。
-
若要完成编辑背景页,请单击另一个绘图页的页面选项卡。 标题和边框的页面不受您更改其他页面的影响。
提示: 如果只想让标题框输入绘图数据(如比例、作者或修订跟踪),请使用"标题块"模具中的形状,而不是背景页。 在"形状"窗口中找到它 – 单击"其他形状> Visio附加>标题块"。
向多个页面添加边框或标题
边框或标题页在单独应用于每个绘图页时效果最佳,即使你希望每个页面上有相同的边框。
当多个绘图页共享边框或背景页时,背景页会采用使用的最大绘图页的大小。 因此,如果所有使用边框的绘图页的大小都不同,边框可能看起来与某些绘图页的大小不匹配。
如果发生这种情况,请删除边框页面,然后分配一个新的边框。 方法如下:
-
单击“设计”>“边框和标题”>“无边框和标题”。
-
单击“设计”>“边框和标题”,然后单击所需的边框样式。
注意: 如果您将页面添加到绘图,它将自动共享您最近应用于绘图的边框或背景。 这意味着边框将正确适应新前景页,前提是共享它的所有添加的页面具有相同大小。 完成添加和构建前景页后,检查每个边框和标题是个不错的主意。







