注意: 我们希望能够尽快以你的语言为你提供最新的帮助内容。 本页面是自动翻译的,可能包含语法错误或不准确之处。我们的目的是使此内容能对你有所帮助。可以在本页面底部告诉我们此信息是否对你有帮助吗? 请在此处查看本文的 英文版本 以便参考。
大多数企业存储在多个位置中的相关的数据。例如,产品信息可能存储在一个位置,以及有关产品类别的信息存储在其他位置。使用Microsoft SharePoint Designer 2010,您可以轻松地链接包含到另一个相互关联的数据的数据源。您甚至可以链接的不同类型的数据源,例如,您可以链接到 SQL 数据库的 XML 文件。通过将多个数据源的链接,您创建单个数据源显示在数据源列表中所有其他数据源。
创建链接的数据源后,您可以使用它像任何其他数据源,例如,您可以在其中创建数据视图中显示的单个链接的源数据的所有数据源。
本文内容
合并或联接的数据?
链接数据源后,您有两个选择: 合并数据源或加入它们。
合并 当您想要将合并到单个数据源的数据源的所有具有完全相同的字段集,您可以合并数据。例如,如果您要链接来自多个不同的数据库,产品表,并且每个表具有完全相同的字段的所有其他表,然后将数据合并。实际上,您将创建一个较长表出几个较短的表。合并数据是特别有用,如果您想要进行排序、 分组或筛选单个数据视图中的多个类似数据源。
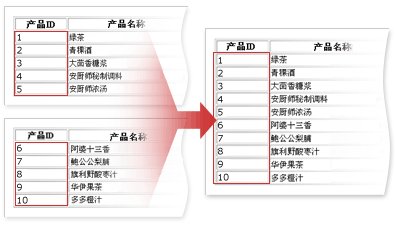
加入 当两个单独的数据源中共同具有一个字段时,您可以加入数据。例如,如果您要将类别表中,产品表的链接,通过一个名为类别 id 字段来链接表,然后您加入数据。加入数据是特别有用,如果您想要显示单个数据视图中的相关的数据源。
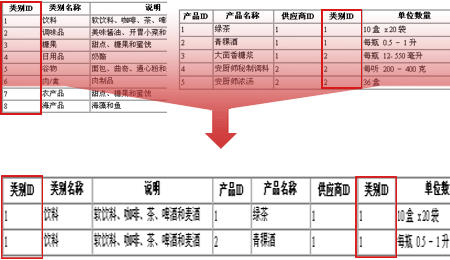
通过将它们合并链接数据源
如果您有多个数据源,全部具有完全相同的字段,您要为单个数据源,链接将它们链接在通过合并:
-
单击导航窗格中的数据源。
-
在数据源选项卡上的新建组中,单击链接的数据源。
-
在数据源属性对话框中,在源选项卡上,单击配置链接源。
-
在链接数据源向导中,在可用数据源,下单击您的数据源,然后单击添加。接下来,单击要使用的第一个数据源,链接的数据源,然后单击添加。
-
单击“下一步”。
-
在选择最适合表示所选源之间的关系的链接类型,下单击合并数据源的内容。如果您想要进行排序、 分组和筛选源一个长列表中选择此选项。
-
单击“完成”。
数据源,以及选择,链接类型将显示在数据源属性对话框中。
-
在数据源属性对话框中,单击常规选项卡。
-
在名称框中,键入您的数据源的新名称。
-
单击“确定”。
在数据源列表下链接源,您可以看到新链接的数据源。
通过加入它们的链接数据源
如果您有两个单独的数据源,共有单个字段将一个数据源与其他相关联,请将其链接通过联接:
-
单击导航窗格中的数据源。
-
在数据源选项卡上的新建组中,单击链接的数据源。
-
在数据源属性对话框中,在源选项卡上,单击配置链接源。
-
在链接数据源向导中,在可用数据源,下单击您的数据源,然后单击添加。接下来,单击要使用的第一个数据源,链接的数据源,然后单击添加。
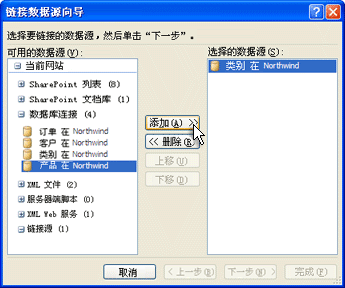
注意: 您可以合并两个或多个数据源创建一个链接的数据源。
-
单击“下一步”。
-
在选择最适合表示所选源之间的关系的链接类型中,单击加入使用数据源详细信息,以插入数据视图的数据源的内容和联接子视图。
-
如果您要加入不是所有数据库表的数据源,请单击完成。但如果您要加入数据库表,如两个 SQL 模拟运算表,单击下一步。
重要: 如果您要链接仅两个表,它们都从同一个数据库会提示您选择包含匹配的数据,每个表中的字段。如果要将链接两个以上的表,从相同的数据库,单独的数据库或不是数据库表的两个数据源中的两个表请跳至步骤 8。
如果要将链接两个表在同一个数据库中,然后在链接数据源向导中,从选择字段包含匹配字段的每一列。在本示例中的匹配字段是类别 id。
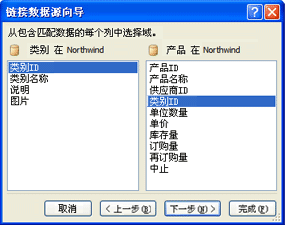
-
单击“下一步”。
默认情况下,将显示所有两个数据源中的字段。
若要从数据源显示中删除字段,单击显示字段列表中的字段,然后单击删除。
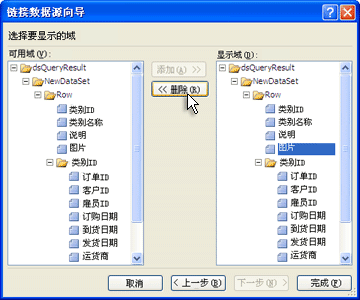
若要将字段添加到数据源的显示,在可用字段列表中,单击该字段,然后单击添加。
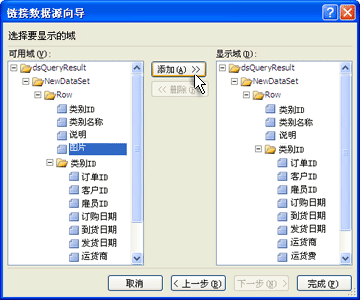
-
单击完成。数据源,以及选择,链接类型将显示在数据源属性对话框中。
-
在数据源属性对话框中,单击常规选项卡。
-
在名称框中,键入您的数据源的新名称。
-
单击“确定”。
在数据源列表下链接源,您可以看到新链接的数据源。







