注意: 本文已完成其工作,随后将不再使用。 为防止出现“找不到页面”问题,我们将删除已知无效的链接。 如果创建了指向此页面的链接,请删除这些链接,以便与我们一起为用户提供通畅的 Web 连接。
如果您有包含日历页面的出版物,则可以通过执行以下概述的步骤添加更多页面。
添加新月份的页面
-
打开要更新的日历出版物。
-
在 "页面设计" 选项卡上,单击 "更改模板"。
-
在 "更改模板" 对话框中,单击 "设置日历日期"。
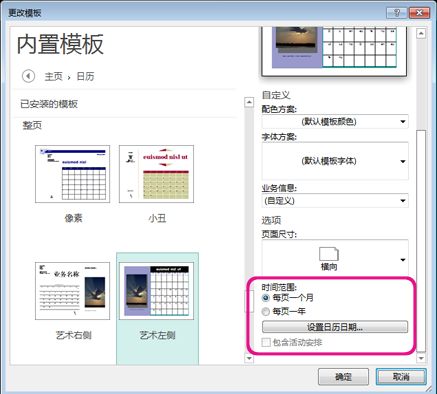
-
在 "设置日历日期" 对话框中,在 "开始日期" 和 "结束日期" 中的相同月份输入新月份。
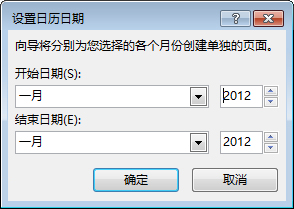
-
最后,在 "更改模板" 对话框中,选择通过选择 "应用模板到当前出版物" 来更改现有日历,或通过选择"使用我的文本和图形创建新的出版物" 来创建新的日历。
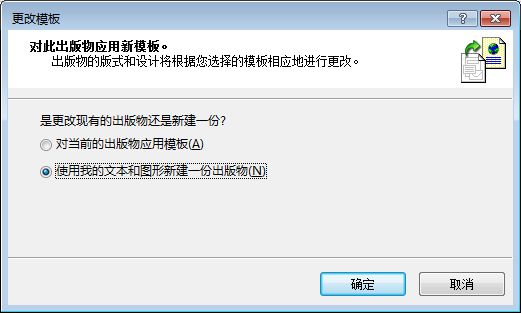
重要: 这仅适用于使用其中一个内置模板(安装 Publisher 时在计算机上安装的模板)创建的日历。 更改日历上的月份的唯一另一种方法是简单地手动添加它们。
手动添加新页面
-
在左侧的页面导航窗格中,右键单击要在其上方添加新页面的页面,然后单击 "插入页面" 或 "插入重复页"。
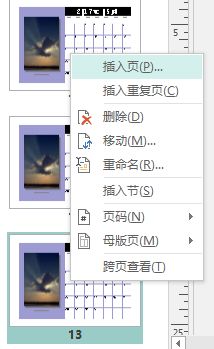
-
如果已选择 "插入重复页",则已完成操作(原始页面下方将插入一个重复页)。 如果选择了 "插入页面",请选择所需的选项。
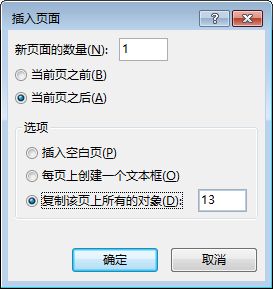
-
现在,用正确的日期编辑新页。







