阴影效果位于“形状格式”选项卡上。 选择要向其添加阴影的文本或形状,然后选择“ 形状格式 ”选项卡,如下所述。 若要向形状添加阴影,请使用形状效果;若要向文本添加阴影,请使用 文本效果。
选择下面的标题以展开该部分,并查看说明:
-
选择形状。
提示: 若要向多个形状添加阴影,请单击第一个形状,然后按住 Ctrl,同时单击其他形状。
-
在“ 形状格式 ”选项卡上,选择“形状效果 > 阴影”,然后选择所需的阴影。
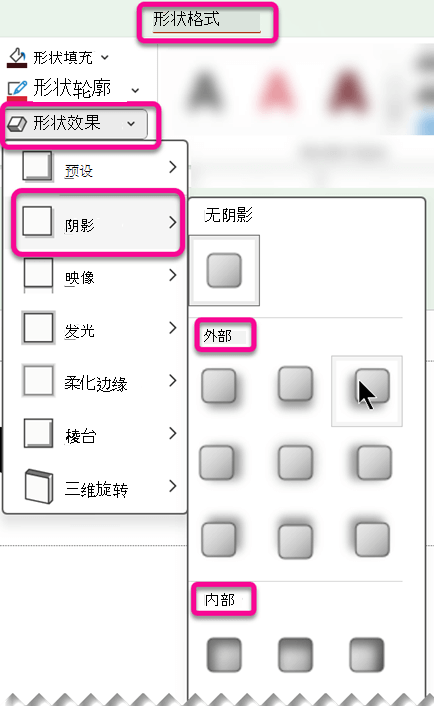
将指针停留在阴影效果之一上时,它会在形状上显示为预览。
提示: 若要自定义阴影,请单击 阴影选项 底部的“阴影选项”。
-
选择要向其添加阴影的艺术字文本。

提示: 在 PowerPoint 中,还可以选择非艺术字的文本,并对其应用投影。
-
在“ 形状格式 ”选项卡上,选择“文本效果 > 阴影 ”,然后选择所需的阴影。
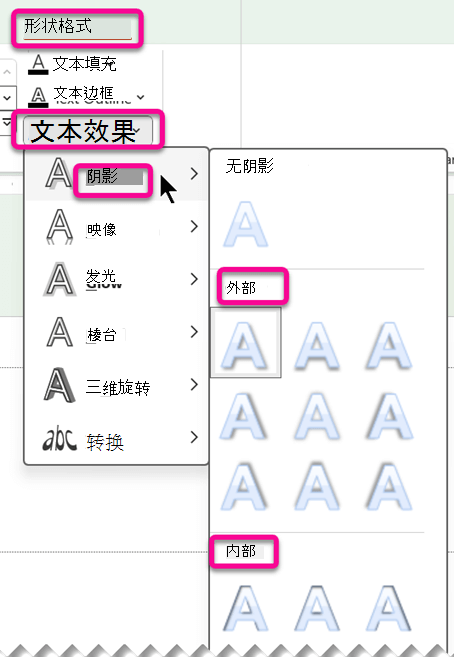
将指针停留在某个阴影效果上时,它会在文本上显示为预览。
提示: 若要自定义阴影,请单击 阴影选项底部的“阴影选项”。
有关阴影和效果的详细信息
将阴影应用于艺术字形状或文本的关键是转到“ 绘图工具格式 ”选项卡上的正确位置。 对于形状,转到 “形状效果”,对于文本,请转到“ 文本效果”。
选择下面的标题以展开该部分,并查看说明:
-
单击该形状。
提示: 若要向多个形状添加阴影,请单击第一个形状,然后按住 Ctrl,同时单击其他形状。
-
在“ 绘图工具格式 ”选项卡上,单击“ 形状效果 > 阴影”,然后选择所需的阴影。
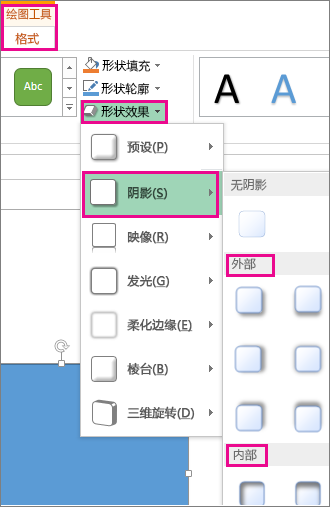
将指针停留在阴影效果之一上时,它会在形状上显示为预览。
提示: 若要自定义阴影,请单击 阴影选项 底部的“阴影选项”。
-
选择要向其添加阴影的艺术字文本。

提示: 在 PowerPoint 中,还可以选择非艺术字的文本,并对其应用投影。
-
在“绘图工具格式”选项卡上,单击“阴影 > 文本效果”,然后选择所需的阴影。
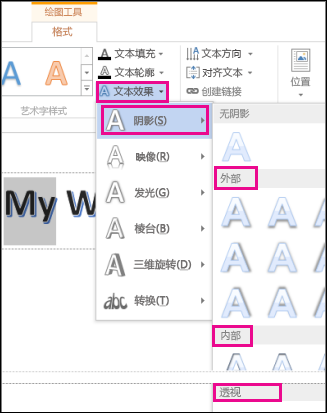
将指针停留在某个阴影效果上时,它会在文本上显示为预览。
提示: 若要自定义阴影,请单击 阴影选项底部的“阴影选项”。
有关阴影和效果的详细信息
可以在 Word、Excel 和 Office for Mac PowerPoint 中对对象(如形状、图片或文本)应用各种阴影样式。 阴影选项包括外部阴影、内部阴影和透视阴影 (也称为投影) 投影。 关键是要找到你正在使用的对象类型的正确“格式”和“效果”菜单。
选择下面的标题以展开该部分,并查看说明:
-
选择形状。
提示: 若要同时向多个形状添加阴影,请单击第一个形状,然后按住 Shift,同时单击其他形状。
-
在“ 形状格式 ”选项卡上,选择“

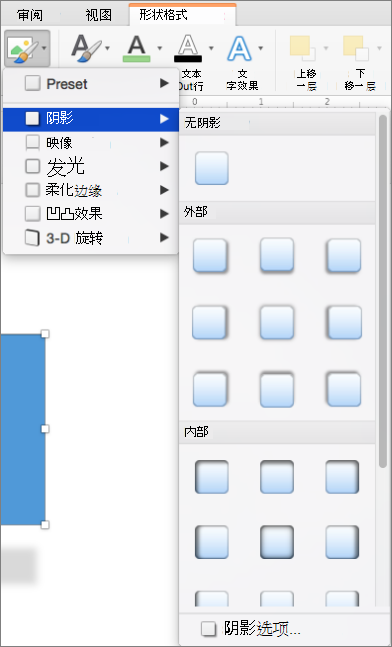
提示: 若要通过设置透明度、大小和颜色) 等选项来自定义阴影 (,请在“ 阴影 ”菜单底部选择“阴影选项”。
-
选择图片。
提示: 若要同时向多张图片添加阴影,请选择第一张图片,然后按住 Shift,同时选择其他图片。
-
在 PowerPoint 或 Excel 中: 在“ 图片格式 ”选项卡上,选择“图片效果”,指向 “阴影”,然后选择所需的阴影。
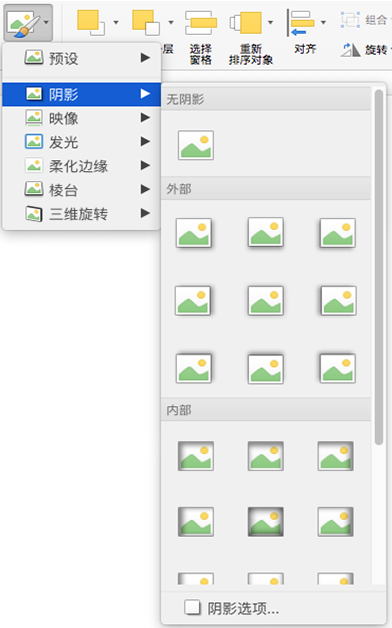
在 Word 中: 在“ 图片格式 ”选项卡上,选择“

提示: 若要通过设置透明度、大小和颜色) 等选项来自定义阴影 (,请在“ 阴影 ”菜单底部选择“阴影选项”。
-
选择要向其添加阴影的艺术字文本。
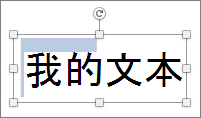
-
在“ 形状格式 ”选项卡上,选择“

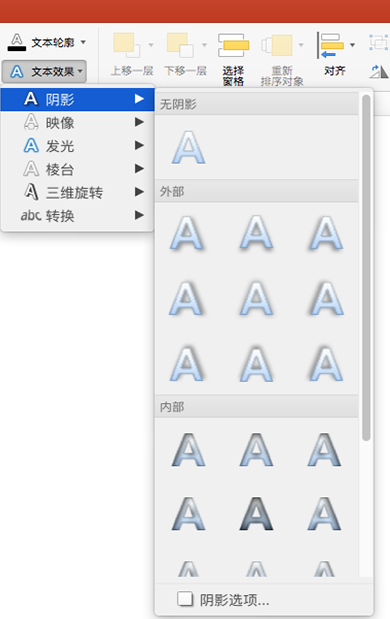
提示:
-
若要通过设置透明度、大小和颜色) 等选项来自定义阴影 (,请在“ 阴影 ”菜单底部选择“阴影选项 ”。
-
对于非常深的文本,内部阴影效果和外部阴影效果可能不可见。 尝试更改文本的颜色或应用透视阴影样式。
-
注意: 仅适用于Word:如果文档是使用早期版本的 Word 创建的,则可以使用兼容模式。 下面介绍如何在文档处于兼容模式时添加阴影:
-
选择要设置格式的文本或艺术字。
-
在 “文本效果”下,选择“ 文本效果 ”选项卡,然后单击“ 阴影”。
Web 版 Microsoft 365 不支持文本和形状的阴影效果。
但是,可以应用包含柔和阴影效果的形状样式:
-
绘制形状,然后选择它。
-
在“ 形状”选项卡上,单击右端的箭头打开 “形状样式” 库,然后从库的底部行中选择一个效果。
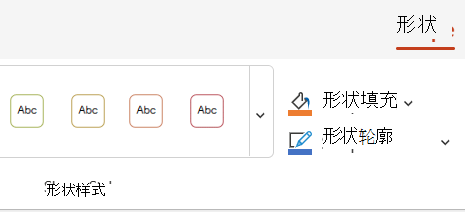
(形状和艺术字在 PowerPoint 网页版 和 Excel 网页版.)







