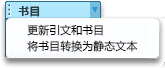注意: 我们希望能够尽快以你的语言为你提供最新的帮助内容。 本页面是自动翻译的,可能包含语法错误或不准确之处。我们的目的是使此内容能对你有所帮助。可以在本页面底部告诉我们此信息是否对你有帮助吗? 请在此处查看本文的 英文版本 以便参考。
在可以添加 引文、引用作品列表或书目之前,必须先为文档添加 源。 引用作品列表是指文档中引用的一系列源,通常放置在文档末尾。 引用作品列表不同于书目,它是创建文档时查阅的一系列源。 添加源之后,可以自动生成引用作品列表或基于源信息的书目。 每次你新建源时,源信息都会保存到你的计算机上。 你可以使用源管理器查找并重复使用已创建的任何源,即使源位于其他文档中也是如此。
引文是放置在括号中的引用,它位于文本之中。 引文不同于脚注和尾注,后二者位于页面底部或文档末尾。 存储在引文工具或源管理器中的源信息可以用于创建引文、引用作品列表或书目。 但是,不能使用引文工具或源管理器中的信息创建脚注或尾注。
有关各种样式,如 APA 样式的模板的详细信息,请访问Office for Mac模板网站。
若要向文档添加引文,请首先添加您使用的源。
-
在引用选项卡上,单击书目样式旁边的箭头,然后单击要用于引文和源的样式。例如,社会科学类文档通常使用 MLA 或 APA 样式引文和源。
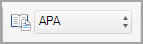
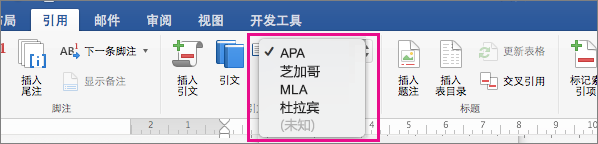
-
在要引用的句子或短语的末尾处单击。
-
在“引用”选项卡上,单击“插入引文”。
-
在创建源对话框中的源类型,旁边,选择要使用 (如书籍分区或网站) 的源的类型。
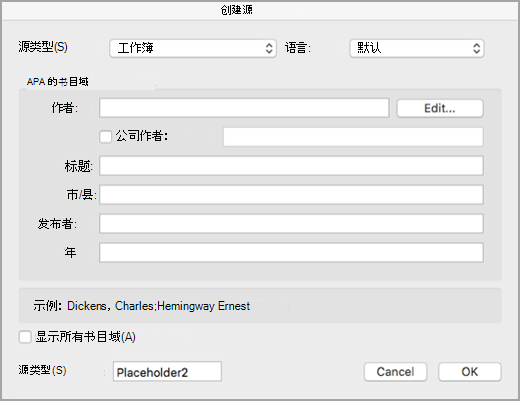
-
输入来源的详细信息,然后单击“确定”。 该来源将作为引文添加到你在文档中选择的位置。
完成这些步骤后,引文将添加到可用引文列表中。 下一次引用此参考资料时,就无需再完全键入它。 你只需添加引文(请参阅以下过程中的步骤)。
-
如果您需要编辑源,在引用选项卡上,单击引文,然后单击引文窗格中的右下角中的设置按钮。
-
单击编辑源。
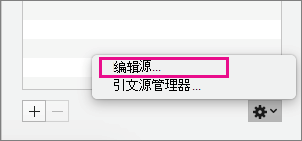
-
进行所需到源的更改,然后单击确定。
要管理您的源列表,请单击引文源管理器,,然后添加、 编辑或删除列表中的源。
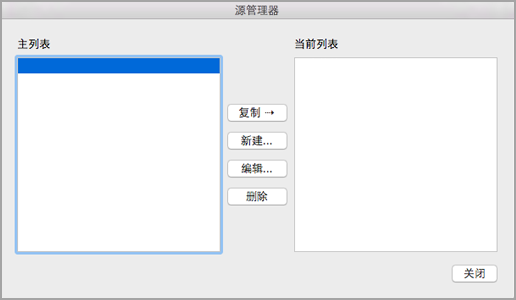
-
在要引用的句子或短语的末尾处单击,然后在“引用”选项卡上,单击“引文”。
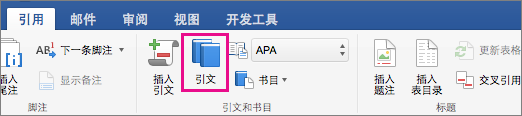
-
在右侧的“引文”窗格中,双击要添加的引文。
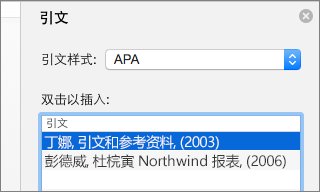
引用作品列表是文档中所有引用作品的列表,此列表通常在当引用的源使用的是 MLA 样式时使用。 引用作品列表不同于书目,后者是在研究和撰写文档时查阅的所有作品列表。
-
在文档中,单击希望引用作品列表或书目出现的位置(通常为文档的最末尾,在分页符之后)。
-
在引用选项卡上,单击书目,旁边的箭头,然后单击书目或作品。
可以更改文档的引用作品列表或书目中包含的所有引文的样式,而不用手动编辑引文自身的样式。 例如,可以将引文从 APA 样式更改为 MLA 样式。
-
在“视图”菜单上,单击“草稿”或“页面视图”。
-
在引用选项卡上,单击引文。
-
在引文窗格上的引文样式列表中,选择样式。
文档中书目的所有引用都将更改为新样式。
添加、 编辑或删除源
若要向文档中添加引文、引用作品列表或书目,请首先添加使用的源列表。
源管理器会列出曾在计算机上输入的每个源,以便你可以在任何其他文档中重复使用这些源。此操作很有用,例如,你撰写的研究论文使用多个相同源时。如果打开的文档中包含引文,则这些引文的源显示在“当前列表”下。已引用的所有源(不论在之前的文档或当前文档中)都出现在“主列表”中。
-
在“文档元素”选项卡上,在“引用”下,单击“管理”。
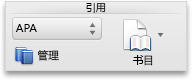
-
在引文工具的底部,单击

-
单击“新建”。
-
在“源类型”弹出菜单上,选择源类型。
-
根据需要完成尽可能多的字段。 必填字段都标有星号 (*)。 这些字段提供引文所需的基本信息。
注意: 即使没有所有发布详细信息,也可以插入引文。 如果发布详细信息被省略,引文将作为编号占位符插入。 你可以在以后编辑源。 必须首先输入所有必需的源信息,然后才能创建书目。
-
完成操作后,单击“确定”。
你输入的源信息出现在源管理器的“当前列表”和“主列表”中。
-
若要添加其他源,请重复执行步骤 3 到步骤 6。
-
单击“关闭”。
你输入的源信息出现在引文工具的“引文列表”中。
可以在文档或引文工具中直接编辑源。 更改源时,更改将应用于该引文在整个文档中的所有实例。 但是,如果手动更改文档中的特定引文,则这些更改将仅适用于该特定引文。 此外,当你更新引文和书目时,该特定引文不会更新或被覆盖。
-
在“文档元素”选项卡上,在“引用”下,单击“管理”。
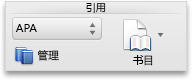
-
在“引文列表”中,选择要编辑的引文。
-
在引文工具的底部,单击

-
执行所需的更改,然后单击“确定”。
如果看到一条消息询问你是否希望同时在“主列表”和“当前列表”中保存更改,请单击“否”仅更改当前文档,或单击“是”将更改应用于引文来源并将其用于其他文档。
在从引文列表中删除源之前,必须删除所有相关引文。
-
在文档中,删除与要删除的源相关联的所有引文。
提示: 您可以使用搜索字段中找到引文。在搜索字段

-
在“文档元素”选项卡上,在“引用”下,单击“管理”。
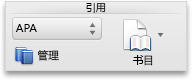
-
在引文工具的底部,单击

-
在“当前列表”中,选择要删除的源,然后单击“删除”。
源现在仅出现在主列表中
注意: 如果“删除”按钮不可用,或如果看到列表中的源旁边出现复选标记,则文档中至少仍有一个相关引文。 删除文档中所有剩余相关引文,然后再次尝试删除源。
-
单击“关闭”。
删除的源不再出现在“引文列表”中。
插入、 编辑或删除特定引文
可以插入引文的源列表和更改特定引文,
-
在文档中,单击要插入引文的位置。
-
在“文档元素”选项卡上,在“引用”下,单击“管理”。
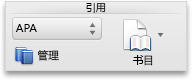
-
在“引文列表”中,双击要引用的源。
引文将出现在文档中。
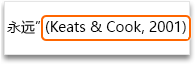
使用此选项对引文进行自定义更改,并保持自动更新引文的能力。
注意: 使用此方法进行的更改仅适用于此引文。
-
单击引文前后括号之间的任意位置。 此时引文周围出现一个图文框。
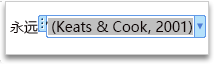
-
单击图文框上的箭头,然后单击“编辑此引文”。
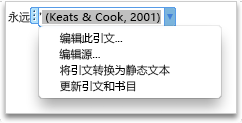
-
添加页码或选中“作者”、“年份”或“标题”复选框以确保该信息不出现在引文中。
如果要手动更改特定引文,则可以使引文文本处于静态并以所需的任意方式编辑引文。 使文本处于静态后,引文不再自动更新。 如果以后要进行更改,则必须手动进行更改。
-
单击引文前后括号之间的任意位置。 此时引文周围出现一个图文框。
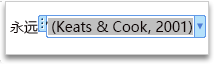
-
单击图文框上的箭头,然后单击“将引文转换为静态文本”。
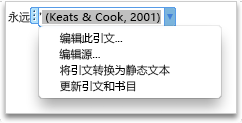
-
在文档中对引文进行更改。
-
在文档中,查找要删除的引文。
提示: 您可以使用搜索字段中找到引文。在搜索字段

-
选择整个引文,包括括号在内,然后按 DELETE。
插入或编辑作品列表或书目
引用作品列表是文档中所有引用作品的列表,此列表通常在当引用的源使用的是 MLA 样式时使用。 引用作品列表不同于书目,后者是在研究和撰写文档时查阅的所有作品列表。
-
在文档中,单击希望引用作品列表或书目出现的位置(通常为文档的最末尾,在分页符之后)。
-
在“文档元素”选项卡上,在“引用”下,单击“书目”,然后单击“书目”或“引用作品”。
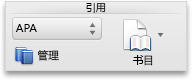
可以更改文档的引用作品列表或书目中包含的所有引文的样式,而不用手动编辑引文自身的样式。 例如,可以将引文从 APA 样式更改为 MLA 样式。
-
在“视图”菜单上,单击“草稿”或“页面视图”。
-
在“文档元素”选项卡上,在“引用”下,单击“书目样式”弹出菜单,然后单击要将书目引用更改为的目标样式。
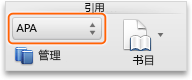
文档中书目的所有引用都将更改为新样式。
如果在插入引用作品列表或书目之后为文档添加新的源,则可以更新引用作品列表或书目以包含新的源。
-
单击引用作品列表或书目。 此时周围出现一个图文框。
-
单击图文框上的箭头,然后单击“更新引文和书目”。
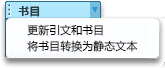
Word 会将引用作品列表或书目作为域插入。 域图文框表示引用作品列表或书目是自动从文档中的源创建的。 使用图文框,你可以将域转换为静态文本,并采用与任何其他文本一样的方式编辑域。
注意: 如果将引用作品列表或书目转换为静态文本,则无法使用 Word 进行自动更新。 而必须先删除引用作品列表或书目,然后插入新的引用作品列表或书目。
-
单击引用作品列表或书目。 此时周围出现一个图文框。
-
单击图文框上的箭头,然后单击“将书目转换为静态文本”。