注意: 本文已完成其工作,随后将不再使用。 为防止出现“找不到页面”问题,我们将删除已知无效的链接。 如果创建了指向此页面的链接,请删除这些链接,以便与我们一起为用户提供通畅的 Web 连接。
本主题中的某些内容可能不适用于某些语言。
您使用的是哪种 Office 程序?
Word
请执行以下任一操作:
添加或更改填充色
-
单击要更改的对象。
-
在 "形状格式" 选项卡上,单击 "形状填充" 旁边的箭头,然后单击所需的颜色。
将渐变、图案或纹理作为填充色应用
-
单击要更改的对象。
-
在 "形状格式" 选项卡上,单击 "形状填充" 旁边的箭头,然后执行下列操作之一:
若要
执行此操作
使用其他纯色作为填充颜色
单击 "其他填充颜色",然后单击所需的颜色。
更改渐变
单击 "渐变",然后单击所需的选项。
更改纹理或图案
单击 "纹理",然后单击所需的纹理或图案。
使用图片作为填充
单击 "图片",找到所需的图片,然后单击 "插入"。
删除填充色
-
单击要更改的对象。
-
单击 "形状填充" 旁边的箭头,然后单击 "无填充"。
匹配图像的颜色
你可以选择图像中的任何颜色,并将其应用到同一文档中的其他对象。 例如,可以选择照片中的一种颜色,然后将其应用于形状,如箭头。
-
选择要为其应用颜色的对象。
-
在 "形状格式" 选项卡上,单击 "形状填充" 旁边的箭头,然后单击 "其他填充颜色"。
-
在 "颜色" 对话框的右下角,单击 "取色器"。
-
在图像上,单击要应用到其他对象的颜色。
另请参阅
PowerPoint
请执行以下任一操作:
添加或更改填充色
-
单击要更改的对象。
-
在 "形状格式" 选项卡上,单击 "填充" 旁边的箭头,然后单击所需的颜色。
将渐变、图案或纹理作为填充色应用
-
单击要更改的对象。
-
在 "形状格式" 选项卡上,单击 "填充" 旁边的箭头,然后执行下列任一操作:
若要
执行此操作
使用其他纯色作为填充颜色
单击 "其他填充颜色",然后单击所需的颜色。
更改渐变
单击 "渐变",然后单击所需的选项。
更改纹理或图案
单击 "纹理",然后单击所需的纹理或图案。
使用图片作为填充
单击 "图片",找到所需的图片,然后单击 "插入"。
删除填充色
-
单击要更改的对象。
-
单击 "形状填充" 旁边的箭头,然后单击 "无填充"。
匹配图像的颜色
可以选择图像中的任何颜色并将其应用于对象。 例如,可以选择照片中的一种颜色,然后将其应用于形状,如箭头。
-
选择要为其应用颜色的对象。
-
在“开始”选项卡上的“格式”下,单击“填充” 旁边的箭头,然后单击“其他颜色”。
-
在 "颜色" 对话框的右下角,单击 "取色器"。
-
在图像上,单击要应用到其他对象的颜色。
另请参阅
Excel
请执行以下任一操作:
添加或更改填充色
-
单击要更改的对象。
-
在 "形状格式" 选项卡上,单击 "填充" 旁边的箭头,然后单击所需的颜色。
提示: 要向工作表标签添加填充色,请按住 CONTROL,然后单击相应的标签。 单击“标签颜色”,然后单击所需的颜色。
将渐变、图案或纹理作为填充色应用
-
单击要更改的对象。
-
在 "形状格式" 选项卡上,单击 "填充" 旁边的箭头,然后执行下列任一操作:
若要
执行此操作
使用其他纯色作为填充颜色
单击 "其他填充颜色",然后单击所需的颜色。
更改渐变
单击 "渐变",然后单击所需的选项。
更改纹理或图案
单击 "纹理",然后单击所需的纹理或图案。
使用图片作为填充
单击 "图片",找到所需的图片,然后单击 "插入"。
删除填充色
-
单击要更改的对象。
-
单击 "形状填充" 旁边的箭头,然后单击 "无填充"。
匹配图像的颜色
可以选择图像中的任何颜色并将其应用于对象。 例如,可以选择照片中的一种颜色,然后将其应用于形状,如箭头。
-
选择要为其应用颜色的对象。
-
在“格式”选项卡上的“形状样式”下,单击“填充” 旁边的箭头,然后单击“其他颜色”。
-
在 "颜色" 对话框的右下角,单击 "取色器"。
-
在图像上,单击要应用到其他对象的颜色。
另请参阅
您使用的是哪种 Office 程序?
Word
请执行以下任一操作:
添加或更改填充色
-
单击要更改的对象,然后单击“格式”选项卡。
-
在“格式”选项卡上的“形状样式”下,单击“填充”

将渐变、图案或纹理作为填充色应用
-
单击要更改的对象,然后单击“格式”选项卡。
-
在“格式”选项卡上的“形状样式”下,单击“填充”

-
请执行以下任一操作:
|
若要 |
执行此操作 |
|
使用纯色作为填充 |
单击“纯色”选项卡,然后单击所需的颜色。 |
|
更改渐变 |
单击“渐变”选项卡,然后单击所需的选项。 |
|
更改纹理 |
单击“图片或纹理”选项卡,然后单击所需的纹理。 |
|
更改图案 |
单击“图案”选项卡,然后单击所需的选项。 |
|
使用图片作为填充 |
单击“图片或纹理”选项卡,单击“选择图片”,然后找到所需的图片。 |
删除填充色
-
单击要更改的对象,然后单击“格式”选项卡。
-
在“形状样式”下,单击“填充”

匹配图像的颜色
可以选择图像中的任何颜色并将其应用于对象。 例如,可以选择照片中的一种颜色,然后将其应用于形状,如箭头。
-
选择要为其应用颜色的对象。
-
在“格式”选项卡上的“形状样式”下,单击“填充”


-
在“颜色”对话框左上角工具栏正下方,单击放大镜。
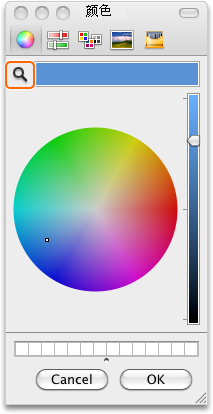
-
在图像上,单击要应用于该对象的颜色。
另请参阅
PowerPoint
请执行以下任一操作:
添加或更改填充色
-
单击要更改的对象,然后单击“格式”选项卡。
-
在“格式”选项卡上的“形状样式”下,单击“填充”

将渐变、图案或纹理作为填充色应用
-
单击要更改的对象,然后单击“格式”选项卡。
-
在“格式”选项卡上的“形状样式”下,单击“填充”

-
请执行以下任一操作:
|
若要 |
执行此操作 |
|
使用纯色作为填充 |
单击“纯色”选项卡,然后单击所需的颜色。 |
|
更改渐变 |
单击“渐变”选项卡,然后单击所需的选项。 |
|
使用图片作为填充 |
单击“图片或纹理”选项卡,单击“选择图片”,然后找到所需的图片。 |
|
更改纹理 |
单击“图片或纹理”选项卡,然后单击所需的纹理。 |
|
更改图案 |
单击“图案”选项卡,然后单击所需的选项。 |
删除填充色
-
单击要更改的对象,然后单击“格式”选项卡。
-
在“形状样式”下,单击“填充”

匹配图像的颜色
可以选择图像中的任何颜色并将其应用于对象。 例如,可以选择照片中的一种颜色,然后将其应用于形状,如箭头。
-
选择要为其应用颜色的对象。
-
在“开始”选项卡上的“格式”下,单击“填充”


-
在“颜色”对话框左上角工具栏正下方,单击放大镜。
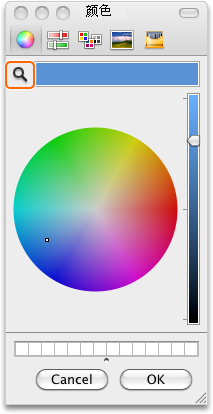
-
在图像上,单击要应用于该对象的颜色。
另请参阅
Excel
请执行以下任一操作:
添加或更改填充色
-
单击要更改的对象,然后单击“格式”选项卡。
-
在“格式”选项卡上的“形状样式”下,单击“填充”

提示: 要向工作表标签添加填充色,请按住 CONTROL,然后单击相应的标签。 单击“标签颜色”,然后单击所需的颜色。
将渐变、图案或纹理作为填充色应用
-
单击要更改的对象,然后单击“格式”选项卡。
-
在“格式”选项卡上的“形状样式”下,单击“填充”

-
请执行以下任一操作:
|
若要 |
执行此操作 |
|
使用纯色作为填充 |
单击“纯色”选项卡,然后单击所需的颜色。 |
|
更改渐变 |
单击“渐变”选项卡,然后单击所需的选项。 |
|
使用图片作为填充 |
单击“图片或纹理”选项卡,单击“选择图片”,然后找到所需的图片。 |
|
更改纹理 |
单击“图片或纹理”选项卡,然后单击所需的纹理。 |
|
更改图案 |
单击“图案”选项卡,然后单击所需的选项。 |
删除填充色
-
单击要更改的对象,然后单击“格式”选项卡。
-
在“形状样式”下,单击“填充”

匹配图像的颜色
可以选择图像中的任何颜色并将其应用于对象。 例如,可以选择照片中的一种颜色,然后将其应用于形状,如箭头。
-
选择要为其应用颜色的对象。
-
在“格式”选项卡上的“形状样式”下,单击“填充”


-
在“颜色”对话框左上角工具栏正下方,单击放大镜。
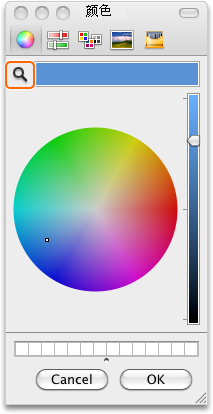
-
在图像上,单击要应用于该对象的颜色。







