下面介绍如何向Word、PowerPoint 或 Excel for Mac 中的文本框、图片和其他对象添加线条、图案或自定义边框。
注意: 如果未在 Mac Office 中向形状、文本框、图片或其他对象添加边框,则无法更改或删除该对象的边框。
尝试“草图”轮廓
|
|
如果使用 Microsoft 365 for Mac (版本 16.28 或更高版本) ,则可以使用 草图 轮廓为形状提供随意的手绘外观。
-
选择文档中的现有形状,或绘制新形状。
-
选中形状后,在“ 形状格式 ”选项卡上,选择“ 形状轮廓 > 草图”,然后选择线条宽度。 (点大小 (“pt”) 越小,线条越细。)
添加或删除形状或文本框的边框
-
选择要添加、更改或删除边框的形状或文本框。
-
单击“ 形状格式”,然后单击“ 形状轮廓”旁边的箭头。
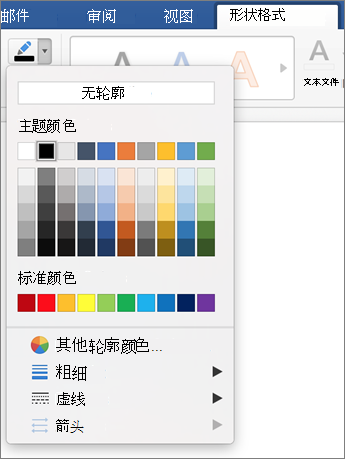
-
请执行以下任一操作:
若要
执行此操作
添加或更改边框的颜色
单击所需的颜色,或通过单击“ 更多轮廓颜色”来混合自己的颜色。
添加或更改边框粗细
指向 “权重”,然后选择所需的线条粗细。
添加或更改边框的样式
指向 短划线,然后单击所需的线条样式。
从形状或文本框中删除边框
单击“ 无大纲”。
添加或删除图片边框
-
选择要添加、更改或删除边框的图片。
-
单击“ 图片格式”,然后单击“ 图片边框”旁边的箭头。
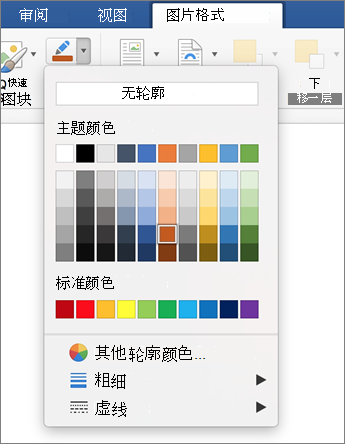
-
请执行以下任一操作:
若要
执行此操作
添加或更改边框的颜色
单击所需的颜色,或通过单击“ 更多轮廓颜色”来混合自己的颜色。
添加或更改边框粗细
指向 “权重”,然后选择所需的线条粗细。
添加或更改边框的样式
指向 短划线,然后单击所需的线条样式。
从图片中删除边框
单击“ 无大纲”。








