在 Outlook 中使用收藏夹
收藏夹 位于 Outlook 中文件夹窗格的顶部,包含常用文件夹的快捷方式。 默认情况下, “收件箱” 和 “已删除邮件 ”包含在列表中。
注意: 如果使用 Outlook for Mac,请参阅使用 Outlook for Mac 中的收藏夹文件夹。
注意: 如果“ 新建 Outlook ”选项卡下的步骤不起作用,则可能尚未使用新的 Outlook for Windows。 选择 “经典 Outlook”,然后改为执行这些步骤。
在本部分中,了解如何
隐藏或显示收藏夹
如果要在文件夹窗格中留出更多空间,可以选择折叠或完全隐藏它。
隐藏收藏夹:
选择“ 邮件”,然后在文件夹窗格上右键单击“ 收藏夹”,然后选择“ 隐藏收藏夹”。
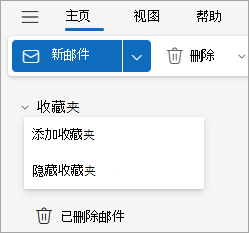
显示收藏夹:
选择“视图”,然后在“布局”组中,选择“ 文件夹窗格” > “显示收藏夹”。
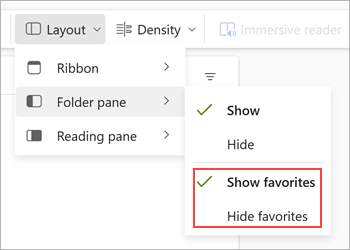
添加或删除文件夹、人员和其他项目
可以通过添加或删除文件夹、人员、类别或其他项目来管理收藏夹。
添加项:
-
在文件夹窗格中右键单击“ 收藏夹 ”,然后选择“添加收藏夹”。
-
按名称搜索所需内容,然后选择它,也可以从建议列表中选择一项。
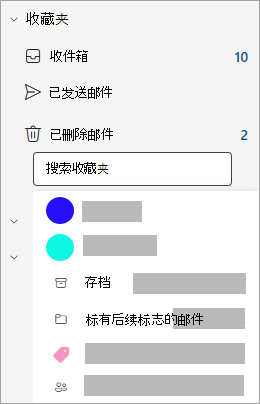
默认情况下,添加收藏夹时,它会添加到列表底部。 若要重新排列顺序,请拖放文件夹或项目。
提示: 可以将多个文件夹添加到收藏夹。 例如,可以添加来自联系人的邮件、分类邮件、标记邮件或所有未读邮件。
删除项:
右键单击要从列表中删除的项目的名称,然后选择“ 从收藏夹中删除”。
重要: 从收藏夹中删除文件夹或项目不会删除它,只会删除快捷方式。 文件夹列表中的原始文件夹将保留。 但是,如果右键单击文件夹并选择“ 清空文件夹”,则将从 Outlook 中删除文件夹中的所有项目及其内容。
其他提示
即使之前已隐藏,执行以下任一操作时,“收藏夹”项也会重新出现在“收藏夹”列表中:
-
选择一个文件夹以查看该文件夹中的邮件时,在邮件列表的顶部,文件夹的标题以及star。 如果填充了star图标,则此文件夹已包含在收藏夹中。 如果仅显示star的轮廓,则表示文件夹不在收藏夹列表中。 若要将其添加到收藏夹,请选择star进行填充。
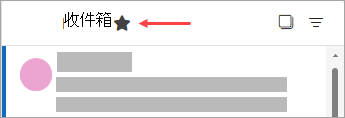
-
在文件夹窗格中,右键单击文件夹,然后选择“添加到收藏夹”。
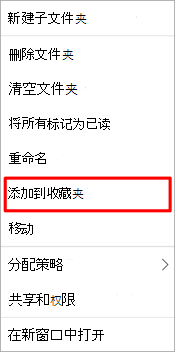
有多种方法可以在“收藏夹”中添加或删除文件夹。 选择您最方便的方式。
-
单击文件夹并将其拖动到 “收藏夹”。 (无法以这种方式删除文件夹。)
-
右键单击要添加或删除的文件夹,然后单击“在收藏夹中显示”或“从收藏夹中删除”。
-
在 文件夹窗格 中,单击要添加的文件夹,然后单击“文件夹”。 在“收藏夹”组中,单击“在收藏夹中显示”。 如果所选的文件夹显示在“收藏夹”中,则该功能区命令将突出显示。
-
如果 “收藏夹” 处于隐藏状态,并且你想要显示它,请选择“视图”,然后在“布局”组中,选择“ 文件夹窗格” > “收藏夹”。
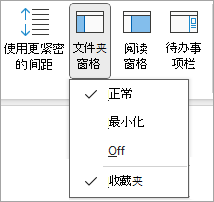
当将文件夹添加到“收藏夹”时,即成为文件夹的快捷方式。 实际的文件夹及其内容仍保留在文件夹列表中的原始位置。 从“收藏夹”中删除某个文件夹并不会删除该文件夹或其内容,只会删除它显示在“收藏夹”中的快捷方式。
默认情况下,将某个文件夹添加到“收藏夹”时,它会显示在列表的最下面。 若要重新排列文件夹,请将该文件夹拖到“收藏夹”列表中的新位置。
重要: 请确保只将文件夹从“收藏夹”中删除,而不要删除文件夹。 从“收藏夹”中删除文件夹时,原始文件夹仍保留在文件夹列表中。 将文件夹从“收藏夹”中删除,将使该文件夹及其内容从 Outlook 中删除。







