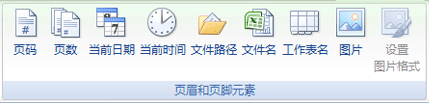在 Microsoft Excel 中,可以将图片用作工作表背景,仅用于显示目的。 工作表背景不会打印,也不会保留在单个工作表或您另存为网页的项目中。
由于工作表背景未打印,因此不能用作水印。 但是,可以通过在页眉或页脚中插入图形来模拟将打印的水印。
-
单击要以工作表背景显示的工作表。 确保仅选择了一个工作表。
-
在“ 页面布局 ”选项卡上的“ 页面设置” 组中,单击“ 背景”。
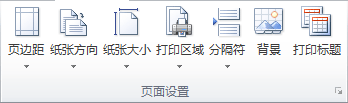
-
选择要用于工作表背景的图片,然后单击“ 插入”。
重复所选图片以填充工作表。
-
若要提高可读性,可以隐藏单元格网格线,并将纯色底纹应用于包含数据的单元格。
-
保存工作簿时,工作表背景与工作表数据一起保存。
若要使用纯色作为工作表背景,可以将单元格底纹应用于工作表中的所有单元格。
-
单击显示有工作表背景的工作表。 确保仅选择了一个工作表。
-
在“ 页面布局 ”选项卡上的“ 页面设置” 组中,单击“ 删除背景”。
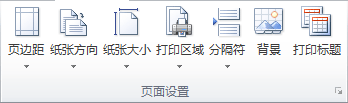
仅当工作表具有工作表背景时,“删除背景”才可用。
Microsoft Excel 中不提供水印功能。 但是,可以通过以下两种方式之一来模拟水印。
可以通过在页眉或页脚中插入包含水印信息的图片,在每个打印页上显示水印信息,例如,指示工作表数据是机密的或草稿副本。 然后,该图片显示在工作表数据后面,从每页的顶部或底部开始。 还可以调整图片大小或缩放图片以填充整个页面。
还可以在工作表数据之上使用艺术字来指示数据是机密或草稿副本。
-
单击要显示水印的工作表位置。
-
在“插入”选项卡上的“文本”组中,单击“艺术字”。
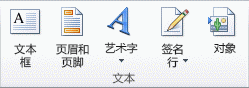
-
单击要使用的艺术字样式。
例如,使用 Fill - White、Drop Shadow、 Fill - Text 1、Inner Shadow 或 Fill - White、Warm Matt Bevel。
-
键入要用于水印的文本。
-
若要更改艺术字的大小,请执行以下操作:
-
单击艺术字。
-
在“ 格式 ”选项卡上的“ 大小” 组中,在“ 形状高度 ”和“ 形状宽度 ”框中,输入所需的大小。 请注意,这只会更改包含艺术字的框的大小。
还可以将艺术字上的大小控点拖动到所需的大小。
-
选择艺术字中的文本,然后在“ 开始 ”选项卡上的“ 字体 ”组中,在“ 字号 ”框中选择所需的大小。
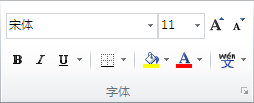
-
-
若要添加透明度,以便在艺术字下查看更多工作表数据,请执行以下操作:
-
右键单击艺术字,然后单击“ 设置形状格式”。
-
在 “填充” 类别的“ 填充”下,单击“ 实心填充”。
-
将 “透明度 ”滑块拖到所需的透明度百分比,或在“ 透明度 ”框中输入百分比。
-
-
如果要旋转艺术字,请执行以下操作:
-
单击艺术字。
-
在“ 格式 ”选项卡上的“ 排列” 组中,单击“ 旋转”。
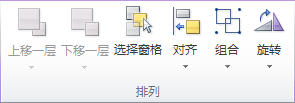
-
单击“其他旋转选项”。
-
在“ 大小 ”选项卡上的“ 大小和旋转”下,在“ 旋转 ”框中,输入所需的旋转程度。
-
单击“关闭”。
还可以将 旋转手柄 拖动到要旋转艺术字的方向。
-
注意: 不能在页眉或页脚中使用艺术字将其显示在背景中。 但是,如果在不显示网格线的空工作表中创建艺术字 (清除“视图”选项卡上“显示/隐藏”组中的“网格线检查”框) ,则可以按 PRINT SCREEN 捕获艺术字,然后将捕获的艺术字粘贴到绘图程序中。 然后,可以将在绘图程序中创建的图片插入页眉和页脚中,如 使用页眉或页脚中的图片来模拟水印中所述。
此功能在 Excel 网页版 中不可用。
如果你有 Excel 桌面应用程序,则可以使用“ 在 Excel 中打开 ”按钮打开工作簿并 添加工作表背景。
需要更多帮助吗?
可随时在 Excel 技术社区中咨询专家或在社区中获取支持。