迷你图是单个工作表单元格内的微型图表,可用于直观地表示和显示数据趋势。 迷你图可以通过不同颜色吸引对重要项目(如季节性变化或经济周期)的注意,并突出显示最大和最小值。 显示工作表数据的趋势非常有用,特别是当你与其他人共享数据时。
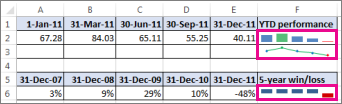
-
选择要在迷你图中显示的数据附近的空白单元格。
-
在“ 插入 ”选项卡上的“ 迷你图 ”组中,单击“ 行”、“ 列”或“ 赢/输”。
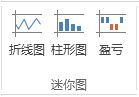
-
在“数据区域”框中,输入包含要在迷你图中显示的数据的单元格区域。
例如,如果您的数据位于第 2 行的单元格 A、B、C 和 D 中,请输入 A2:D2。

如果想要在工作表上选择单元格区域,请单击


-
单击“确定”。
功能区中将显示“迷你图工具”。 使用“ 样式”选项卡自定义迷你图。
提示
-
由于迷你图嵌入在单元格中,你在单元格中输入的任何文本将使用迷你图作为其背景,如下面的示例中所述。
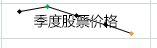
-
如果选择一个单元格,您以后始终可以通过拖动或使用“向下填充”(Ctrl+D) 来将迷你图复制到列或行中的其他单元格。
自定义迷你图
创建迷你图后,您可以随时更改其类型、样式和格式。
-
选择要自定义的迷你图,以在功能区上显示“迷你图工具”。
-
在“ 样式”选项卡上,选择所需的选项。 您可以进行以下操作:
-
显示标记以突出显示折线迷你图中的各个值。
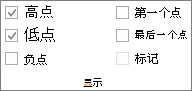
-
更改迷你图的样式或格式。
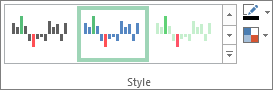
-
显示和更改坐标轴设置。
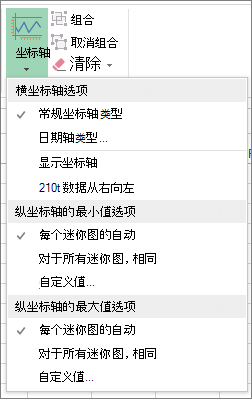
如果单击此下拉列表中的 “日期轴类型 ”选项,Excel 将打开 “迷你图日期范围 ”对话框。 在这里,您可以选择工作簿中包含迷你图数据所需的日期值的范围。
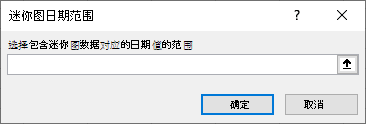
如果单击此下拉列表中的 “自定义值 ”选项,Excel 将打开“ 迷你图垂直轴设置 ”对话框。 在这里,你可以输入最小值或最大值 (,具体取决于你为迷你图数据的垂直轴选择了哪个选项) 。 默认情况下,Excel 确定如何显示迷你图数据,以便使用这些选项可以控制最小值和最大值。
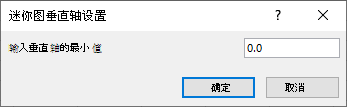
-
更改数据的显示方式。

如果单击此下拉列表中的 “编辑单个迷你图的数据 ”选项,Excel 将打开 “编辑迷你图数据 ”对话框。 在此处,您可以选择工作簿中包含迷你图数据所需的数据的范围。 如果只想更改一个迷你图,请使用此选项。
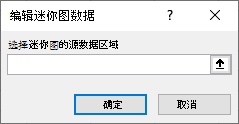
如果单击此下拉列表中的 “隐藏 & 空单元格 ”选项,Excel 将打开 “隐藏和空单元格设置 ”对话框。 使用此选项可更改 Excel 处理迷你图数据的隐藏值和 null 值的方式。
可以选择将空单元格显示为 “间隙”、“ 零”或 “连接数据点与线条”。
选择“ 在隐藏行和列中显示数据 ”选项,让 Excel 在隐藏行中包含数据,并在迷你图数据中包含列。 清除此选项可让 Excel 忽略隐藏行和列中的数据。
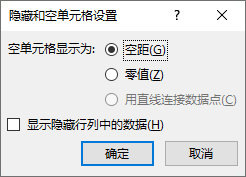
-







