添加幻灯片编号、页码或日期和时间
你可以在演示文稿中添加幻灯片编号以及日期和时间。
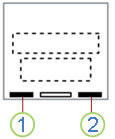
1. 日期和时间
2. 幻灯片编号
要向“讲义”添加页眉和页脚信息,请参阅在 PowerPoint 中编辑讲义的页码编号、页脚和页眉。
添加幻灯片编号或备注页编号
-
在“视图”选项卡上的“演示文稿视图”组中,单击“普通”。
-
在屏幕左侧包含幻灯片缩略图的窗格中,单击演示文稿中的第一张幻灯片缩略图。
-
在“插入”选项卡的“文本”组中,单击“页眉和页脚”。

-
在“页眉和页脚”对话框中,执行下列操作之一:
-
若要添加幻灯片编号,请单击“幻灯片”选项卡,然后选中“幻灯片编号”复选框。
-
若要向备注添加页码编号,请单击“备注和讲义”选项卡,然后选中“页码编号”复选框。
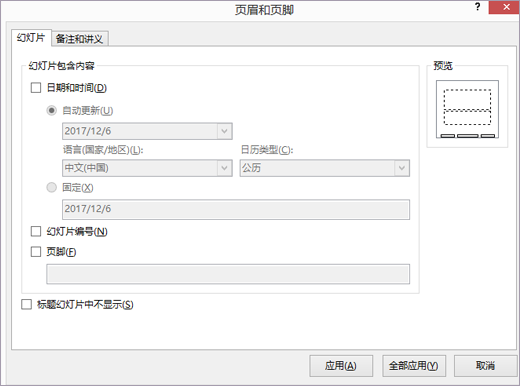
-
-
若要为演示文稿中的所有幻灯片或备注页添加页码编号,请单击“全部应用”。
更改起始幻灯片编号
可更改起始幻灯片编号、仅对一张幻灯片编号或删除第一张幻灯片的编号。 方法如下。
-
在“设计”选项卡上的“自定义”组中,单击“幻灯片大小”>“自定义幻灯片大小”。
-
在“幻灯片大小”框中的“幻灯片编号起始值”下拉列表中,选择一个起始编号。
仅对一张幻灯片编号或对第一张幻灯片以外的所有幻灯片编号
-
在“插入”选项卡的“文本”组中,单击“页眉和页脚”。

-
在“页眉和页脚”对话框中,单击“幻灯片”选项卡。
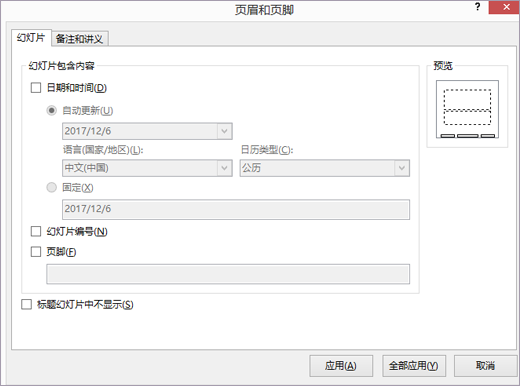
-
执行下列操作之一:
-
要对已选中的幻灯片进行编号,请选中“幻灯片编号”复选框,然后单击“应用”。 对需要编号的每张单独的幻灯片重新执行此步骤。
-
要对第一张幻灯片以外的所有幻灯片编号,请选择“幻灯片编号”复选框,选择“标题幻灯片中不显示”,然后单击“全部应用”。
-
有关如何重新排列演示文稿中的幻灯片的详细信息,请参阅更改幻灯片顺序。
添加日期和时间
-
在“视图”选项卡上的“演示文稿视图”组中,单击“普通”。
-
在屏幕左侧包含幻灯片缩略图的窗格中,单击演示文稿中的第一张幻灯片缩略图。
-
在“插入”选项卡的“文本”组中,单击“日期和时间”。
-
在“页眉和页脚”框中,执行下列操作之一:
-
若要向幻灯片中添加日期和时间,请单击“幻灯片”选项卡。
-
若要向备注页中添加日期和时间,请单击“备注和讲义”选项卡。
-
-
选中“日期和时间”复选框,然后执行下列操作之一:
-
若希望每次在打开或打印演示文稿时显示当前日期和时间,请单击“自动更新”,然后选择所需的日期和时间格式。
-
若要将日期和时间设置为特定的日期,请单击“固定”,然后在“固定”框中,键入期望的日期。
在演示文稿中设置日期,以便将日期“固定”,这样就可轻松跟踪最后一次对它所做的更改。
-
-
若要向演示文稿中的所有幻灯片、备注页或讲义添加日期和时间,请单击“全部应用”。
插入或删除幻灯片编号
-
转到“视图”>“普通视图”。
-
转到“插入”>“幻灯片编号”。
-
选择“幻灯片编号”并输入起始幻灯片编号。 “预览”显示位置。
-
若要仅添加或删除标题页中的幻灯片编号,请清除或选择“标题幻灯片中不显示”。
-
选择“全部应用”或“应用”。







