可以插入窗体控件,例如检查框、选项或切换按钮,以便更轻松地输入数据。 复选框适用于具有多个选项的表单。 当你的用户只有一种选择时,使用选项按钮更合适。 单击按钮时,切换按钮指示启用或禁用状态之间的状态。
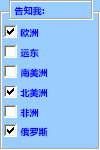
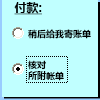

若要添加 ActiveX 控件,需要功能区上的“ 开发人员 ”选项卡。
注意: 若要启用“开发工具”选项卡,请按照以下说明进行操作:
-
在 Excel 2010 和后续版本中,单击“文件”>“选项”>“自定义功能区”,选中“开发工具”复选框,然后单击“确定”。
-
在 Excel 2007 中,单击“Microsoft Office”按钮

-
若要添加检查框,请单击“开发工具”选项卡,单击“插入”,然后在“ActiveX 控件”下单击“

若要添加选项按钮,请单击“ 开发工具 ”选项卡,单击“ 插入”,然后在 “ActiveX 控件”下单击“

若要添加切换按钮,请单击“ 开发工具 ”选项卡,单击“ 插入”,然后在 “ActiveX 控件”下单击“

-
单击要添加控件的单元格。
提示: 一次只能添加一个复选框或选项按钮。 若要加快速度,请在添加第一个控件后右键单击它,然后选择“复制”>“粘贴”。
-
若要编辑 ActiveX 控件,请确保处于设计模式。 在“开发工具”选项卡上的“控件”组中,单击“设计模式”。
-
若要设置控件属性,请在“ 开发工具 ”选项卡上的“ 控件 ”组中,单击“ 属性”。
也可以右键单击该控件,然后单击“属性”。
“属性”对话框随即出现。 有关每个属性的详细信息,请选择该属性,然后按 F1 以显示 Visual Basic 帮助主题。 还可以在 Visual Basic 帮助的“搜索”框中键入该属性名称。 有关属性的详细信息,另请参阅 MSDN 上的属性 (Microsoft Forms)。
设置控件格式
-
若要设置控件的格式,请右键单击该控件,然后单击“ 属性”。
-
在“属性”对话框中,根据需要修改属性。
删除控件
-
右键单击该控件,然后按 Delete。







