在 SharePoint 页面上需要图像,并且通常会显示更详细的信息,如图所示,即一千字。 你可以从本地计算机 SharePoint 、媒体库或网站或 web 上的其他位置添加链接中的图像。
将图像添加到 SharePoint 页面
-
如果你未处于编辑模式,请单击页面右上角的 "编辑"。
-
将鼠标悬停在现有 web 部件或其下方或标题区域下,单击 "

-
从以下项之一选择最近使用的图像或图像:
-
Microsoft 提供的股票图像
-
Web 搜索
-
网站
-
你的计算机
-
链接
-
如果你的组织已指定一组已批准的图像,你将能够从你的组织下的该设置中进行选择。
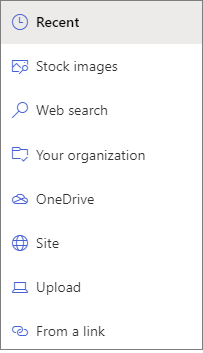
注意:
-
Web search 使用可使用创意通用许可证的必应图像。 在页面上插入图像之前,您需要负责查看该图像的授权。
-
如果你是 SharePoint 管理员,并且想要了解如何为你的组织创建资源库,请参阅创建组织资产库。
-
如果你是 SharePoint 管理员,我们建议启用内容交付网络(CDN)以提高获取图像的性能。 了解有关 cdn 的详细信息。
-
-
-
单击 "打开" 或 "添加图像" (取决于图像来源的位置)。
-
(可选)在 web 部件中的图像下键入标题。
-
单击 "编辑 web 部件

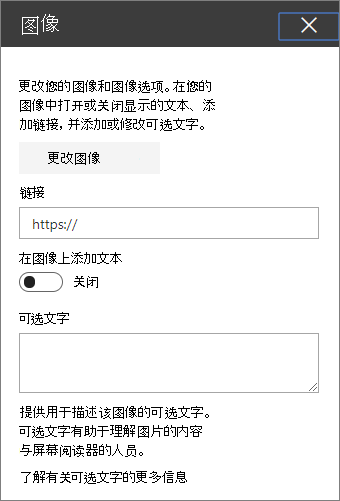
自动替换文字 插入图像时,将自动生成可选文字(适用于具有屏幕阅读器的用户)。 在许多情况下,文本会随图像自动保存,除非您更改或删除它。 如果图像的可选文字的置信度不高,您将在图像上看到一条警告,允许您查看和更改或保留可选文字。

注意: 最好在上载之前调整图像大小,以确保它按所需方式适应空间。 如果需要,可将图像保存在资源或图片库中,以便您可以存储多种大小。 了解SharePoint 新式页面中的更多图像大小和缩放。
将图像添加到 SharePoint 2016、2013或2010网站
-
转到要在其中添加图像的页面。
-
选择 "页面" 选项卡。 然后,在功能区上,单击 "编辑"。
-
在页面上的可编辑区域内单击。
-
选择 "插入" 选项卡,然后在功能区上的 "媒体" 组中,单击 "图片"。
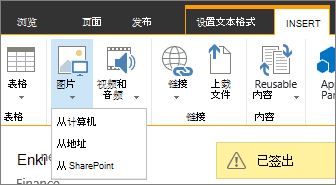
-
你将看到以下选项:
若要从计算机上传文件,请按照下列步骤操作。
-
单击 "从计算机"。
-
通过浏览找到所需文件的位置,选择文件,然后单击 "打开"。
-
指定要在其中存储文件的目标库。
我们建议你将资产库指定为目标。 若要了解如何为图像文件设置资源库,请参阅设置资产库以存储图像、音频或视频文件。 -
单击“确定”。
若要从 web 上的其他位置添加图像,请按照以下步骤操作。
-
单击 "发件人地址"。
-
键入要使用的文件的 URL,然后单击"确定"。 URL 必须直接指向图像文件。 例如: http://contoso.com/images/selfieImage1.jpg。
若要从 SharePoint 网站上的某个位置添加图像,请按照以下步骤操作。
-
单击 "从 SharePoint"。 这将打开资产选取器,你可以通过浏览找到所需的文件夹或库。
-
浏览到您的网站上的某个位置,例如 "资源库",其中保存了图像、视频和音频文件。
-
选择所需的文件,然后单击 "插入"。
将图像添加到 SharePoint 页面时,可以对其进行自定义,以便更好地适应页面或更好地适应页面。 例如,您可以更改其大小或位置、编辑替换文字或创建边框。
若要更改页面上的图像的属性,请按照下列步骤操作:
-
转到包含图像的页面。
-
选择 "页面" 选项卡,然后单击 "编辑"。
-
单击图像上的任意位置以打开 "图像" 选项卡及其功能区。
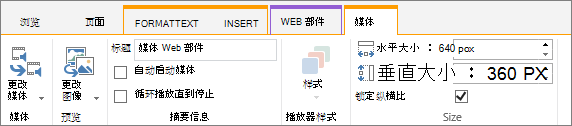
-
在 "图像" 选项卡上的 "选择" 组中,单击 "更改图片" 以更改为其他图片。 并选择所需的图像文件。
-
在 "属性" 组中,您可以输入或更改图像的替换文字或地址。
-
在功能区上的 "样式" 组中,指向 "图像样式",然后选择图片的边框样式。

-
在 "排列" 组中,单击 "位置" 以更改图像在空间中所占的位置。 在下拉列表中,你可以选择浮动位置(左侧或右侧),或者选择 "顶部"、"中间" 或 "底部" 相对于其他对象的内联位置。
-
在功能区上的 "大小" 组中,您可以调整图像大小。 如果保持选中 "锁定纵横比",则链接水平和垂直大小。 当您更改其中一项时,另一种方式也将更改为按比例调整大小。
如果您取消选中 "锁定纵横比",则图像的水平和垂直大小可以单独更改,但图像可能会失真。
-
完成对页面的更改后,选择 "页面" 选项卡,然后单击 "保存"。 如果页面已签出给你,你将看到一条警告消息,其中包含一个链接,以便你可以将其签入。
向图片添加 web 链接
使图片在页面上的效果良好,但将其与另一页的 doorway 更好。 下面介绍如何将图像设置为实时链接。
-
导航到包含要向其添加超链接的图像的页面。
-
单击 "页面" 选项卡,然后单击 "编辑"。
-
单击并选择要链接到的照片或图片。
-
在功能区上,单击 "插入",然后单击 "链接"。
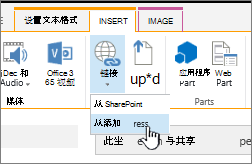
-
在 "添加超链接" 对话框中,键入要链接到的网页、网站或其他媒体的地址。 可通过单击 "试用" 来测试链接。
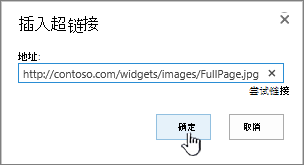
-
单击“确定”。
从页面中删除图片
-
在页面的功能区中,单击“页面”选项卡,然后单击“编辑”命令。
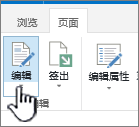
注意: 如果禁用 "编辑" 命令,您可能没有编辑页面的权限。
-
选择要删除的图像,然后按 删除 键盘上的键。
将图像添加到 SharePoint 2007 页面
你可以通过从库中选取图像来向包含 "页面图像" 字段控件的任何网页添加图像。 当存储在库中的图像更改时,使用该图像的页面将自动使用新图像。
还可以通过使用 HTML 编辑器,将图像添加到具有 "页面内容" 字段控件的任何网页。 使用 HTML 编辑器将图像添加到 "页面内容" 字段控件时,图像也存储在库中,以便在更新库中的图像时,使用图像的页面会自动使用新图像。
创建新页面时,如果希望页面具有图像,则可以通过使用具有 "页面图像" 字段控件的页面布局来创建页面。
包含 "页面图像" 字段控件的页面布局
包含在 Microsoft Office SharePoint Server 2007 中的以下页面布局包含 "页面图像" 字段控件:
-
左侧有图像的文章页面
-
右侧有图像的文章页面
-
Intranet 主页
-
包含摘要链接的欢迎页面
-
包含目录的欢迎页面
-
欢迎初始页面
您的网站可能包含包含 "页面图像" 字段控件的其他页面布局。
提示: 能够判断页面是否具有 "页面图像" 字段控件的一种方法是编辑页面。 编辑页面时,该页面上的每个字段控件均显示标签。 使用 Office SharePoint Server 2007 附带的页面布局创建的页面上的页面图像字段控件标记为 "页面图像"。 对于使用自定义页面布局(由具有网站的设计权限的用户设计)创建的页面,可能会出现此情况。 有关可用于您的网站的自定义页面布局的详细信息,请咨询您的网站集管理员。
包含 "页面内容" 字段控件的页面布局
包含在 Office SharePoint Server 2007 中的以下页面布局包含 "页面内容" 字段控件:
-
Intranet 主页
-
包含摘要链接的欢迎页面
-
包含目录的欢迎页面
您的网站可能包含包含 "页面内容" 字段控件的其他页面布局。
提示: 能够判断页面是否具有 "页面内容" 字段控件的一种方法是编辑页面。 编辑页面时,该页面上的每个字段控件均显示标签。 通过使用 Office SharePoint Server 2007 附带的页面布局创建的页面上的 "页面内容" 字段控件标记为 "页面内容"。 对于使用自定义页面布局(由具有网站的设计权限的用户设计)创建的页面,可能会出现此情况。 有关可用于您的网站的自定义页面布局的详细信息,请咨询您的网站集管理员。
使用 "页面图像" 字段控件添加图像
-
通过浏览找到要添加图像的页面,然后单击 "页面编辑" 工具栏上的 "编辑页面"。
注意: 如果看不到 "页面编辑" 工具栏,请在 "网站操作" 菜单上,单击 "显示页面编辑工具栏"。
-
在 "页面图像" 字段控件中,单击 "编辑图片"。 将打开 "编辑图像属性" 网页对话框。
-
在 "编辑图像属性" 网页对话框的 "常规" 部分中,单击位于所选图像框旁边的 "浏览" 按钮。 图像库将在新窗口中打开。
-
单击要使用的图像,然后单击"确定"。 图像库将关闭,所选图像的地址现在将显示在 "选定的图像" 框中。
-
你可以选择设置剩余的图像属性:
-
替换文字 键入简要描述图像的文本。 如果页面查看器的浏览器不显示图像,则显示此文本而不是图像。 屏幕阅读器也会阅读可选文字。
-
Hyperlink 图像可以选择用作超链接。 在此框中键入所需的超链接目标。 您也可以使用 "浏览" 按钮查找超链接的目标。 如果想要在新的浏览器窗口中打开超链接,请选中 "在新窗口中打开此链接" 复选框。
在 "布局" 部分中,可以设置以下属性:
-
对准 通过从 "对齐方式" 列表中进行选择,可以更改该图像在字段控件中的位置。 由于 "页面图像" 字段控件调整大小以适合图像,因此当用于页面图像字段控件中的图像时,此选项不会有明显的效果。
-
边框粗细 可以通过指定边框的粗细来为图像提供边框。 边框粗细以像素为单位进行度量。
-
水平间距 你可以通过为空间的大小指定值(以像素为单位),在图像的两侧添加间距。
-
垂直间距 你可以通过为空间的大小指定值(以像素为单位),在图像上方和下方添加间距。
在 "大小" 部分中,可以设置以下属性:
-
使用默认图像大小 如果希望图像以默认大小显示,即图像文件的属性指定的大小,请选择此选项。
-
指定大小 如果要在已发布的页面上指定图像的大小,请选择此选项。 这将覆盖图像文件的大小属性。 如果选择此选项,则必须使用width和height属性设置图像的宽度、高度或两者。
-
宽度(像素) 如果选择 "指定大小",则使用 "宽度" (像素)指定图像的宽度(以像素为单位)。
-
高度(像素) 如果选择 "指定大小",则使用 "高度" (像素)指定图像的高度(以像素为单位)。
-
保持纵横比 你可以使用此选项保留图像的宽度和高度的比率。 如果选择此选项,则只能设置图像的宽度或高度,因为为图像的宽度或高度选择的值基于原始图像宽度和高度的比率确定另一个维度的值。
-
使用 HTML 编辑器向 "页面内容" 字段控件添加图像
-
通过浏览找到要添加图像的页面,然后单击 "页面编辑" 工具栏上的 "编辑页面"。
注意: 如果看不到 "页面编辑" 工具栏,请在 "网站操作" 菜单上,单击 "显示页面编辑工具栏"。
-
在 "页面内容" 字段控件中,单击 "编辑内容" 以启动 HTML 编辑器。 HTML 编辑器可能以内嵌方式显示,也可能出现在网页对话框中的新窗口中。
-
将光标放在 "页面内容" 字段控件中要添加图像的位置。
-
在 "HTML 编辑器" 工具栏上,单击 "插入图像"

键盘快捷方式若要插入图像,请按 CTRL + SHIFT + G。
将打开 "编辑图像属性" 网页对话框。
-
在 "编辑图像属性" 网页对话框的 "常规" 部分中,单击位于所选图像框旁边的 "浏览" 按钮。 图像库将在新窗口中打开。
-
单击要使用的图像,然后单击"确定"。 图像库将关闭,所选图像的地址现在将显示在 "选定的图像" 框中。
-
你可以选择设置剩余的图像属性:
-
替换文字 键入简要描述图像的文本。 如果页面查看器的浏览器不显示图像,则显示此文本而不是图像。 屏幕阅读器也会阅读可选文字。
-
Hyperlink 图像可以选择用作超链接。 在此框中键入所需的超链接目标。 您也可以使用 "浏览" 按钮查找超链接的目标。 如果想要在新的浏览器窗口中打开超链接,请选中 "在新窗口中打开此链接" 复选框。
在 "布局" 部分中,可以设置以下属性:
-
对准 通过从 "对齐方式" 列表中进行选择,可以更改该图像在字段控件中的位置。
-
边框粗细 可以通过指定边框的粗细来为图像提供边框。 边框粗细以像素为单位进行度量。
-
水平间距 你可以通过为空间的大小指定值(以像素为单位),在图像的两侧添加间距。
-
垂直间距 你可以通过为空间的大小指定值(以像素为单位),在图像上方和下方添加间距。
在 "大小" 部分中,可以设置以下属性:
-
使用默认图像大小 如果希望图像以默认大小显示,即图像文件的属性指定的大小,请选择此选项。
-
指定大小 如果要在已发布的页面上指定图像的大小,请选择此选项。 这将覆盖图像文件的大小属性。 如果选择此选项,则必须使用width和height属性设置图像的宽度、高度或两者。
-
宽度(像素) 如果选择 "指定大小",则使用 "宽度" (像素)指定图像的宽度(以像素为单位)。
-
高度(像素) 如果选择 "指定大小",则使用 "高度" (像素)指定图像的高度(以像素为单位)。
-
保持纵横比 你可以使用此选项保留图像的宽度和高度的比率。 如果选择此选项,则只能设置图像的宽度或高度,因为为图像的宽度或高度选择的值基于原始图像宽度和高度的比率确定另一个维度的值。
注意:
-
如果要向其添加图像的页面是 Web 部件页 ,则可以使用图像 Web 部件添加图像。 有关使用图像 Web 部件的详细信息,请参阅 "图像 Web 部件" 一文。
-
如果要添加到页面的图像在图像库中不可用,则可以添加它(如果你具有参与权限)。 有关将图像文件添加到库的详细信息,请参阅向库中添加一个或多个文件一文。
-
-
请留下评论
本文是否有帮助? 如果有帮助,请在此页面底部告知我们。 请告知我们其中令人困惑或不足的地方。 如果通过搜索转到此处,且这并非所需信息,请告知我们你所搜索的内容。 请附上你的 SharePoint 版本、OS 和浏览器信息。 我们将利用你的反馈仔细检查相关步骤并更新本文。







