注意: 我们希望能够尽快以你的语言为你提供最新的帮助内容。 本页面是自动翻译的,可能包含语法错误或不准确之处。 我们的目的是使此内容能对你有所帮助。 可以在本页面底部告诉我们此信息是否对你有帮助吗? 请在此处查看本文的英文版本以便参考。
图片或图像可以成为创建引人注目的文档、工作表或演示文稿的组成部分, 并且很容易将图片插入 SmartArt 图形。 有关在 "图片组织结构图" 布局中创建 SmartArt 图形的帮助, 请参阅使用图片创建组织结构图。
填充是形状的内部。 可以向任意形状添加图片填充, 并且 SmartArt 图形中的某些形状设计为图片的占位符。 通过将版式与图片占位符形状结合使用, 你可以获得更专业外观的 SmartArt 图形, 因为图片占位符设计为适用于整个 SmartArt 图形。
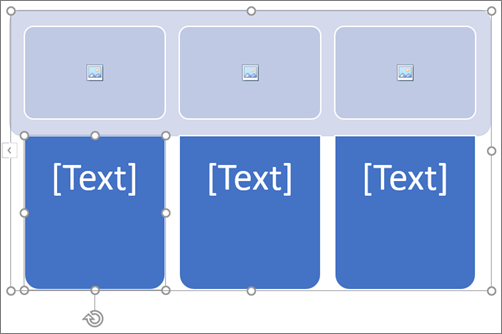
可以向单个形状添加图片, 也可以将图片添加到 SmartArt 图形的整个背景中。 大多数形状包含阅读[文本]的文本的占位符。 将图片添加到包含文本占位符的形状时, 文本的占位符仍保留在形状中。 文本的占位符不会打印或显示在演示文稿中。
若要从形状中删除文本的占位符, 以便在编辑 SmartArt 图形时不显示占位符, 请单击该形状, 键入一些文本, 单击形状外部, 然后再次单击该形状, 然后删除所添加的文本。
无法删除图片占位符, 但你可以应用填充以使其不可见。 如果你添加图片后再将其删除, 则图片占位符将返回。 不能复制图片占位符、不打印图片占位符, 也不会在演示文稿中显示图片占位符。
并非所有 SmartArt 图形都具有图片占位符。 如果您选择的版式没有图片占位符, 则可以向形状添加图片填充或切换到另一个布局。
-
单击 SmartArt 图形形状内的图片占位符中心。
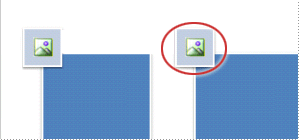
-
从 "插入图片" 框中, 从文件、联机或方便的 "图标" 集合中查找要使用的图片
-
单击所需的图片或图标, 然后单击 "插入"。
-
若要在插入图片后编辑图片的属性, 请右键单击该图片, 单击 "设置形状格式", 然后执行下列操作之一:
-
在 "设置图片格式" 面板上, 单击 "图片" 图标以查找用于调整图片颜色、亮度或对比度的选项。
-
在 "设置图片格式" 面板上, 单击 "填充 &" 线条图标, 然后单击 "填充以查找选项" 以调整透明度并将图片移动到所需位置。
-
注意: 若要将多张图片添加到单个 SmartArt 图形形状, 请将图片组合到一个图片中, 以便在添加之前进行保存或复制。
-
单击要在其中添加图片填充的 SmartArt 图形形状。
若要向多个形状添加相同的填充, 请选择第一个形状, 然后按住 CTRL 的同时选择其他形状。
-
在 "格式" 选项卡上的 " SmartArt 工具" 下, 单击 "形状填充" 旁边的箭头。
如果看不到 " smartart 工具" 或 "格式" 选项卡, 请确保选择了 smartart 图形。
-
单击 "图片", 找到包含要使用的图片的文件夹, 单击图片文件, 然后单击 "插入"。
注意: 选择 "多个形状并应用图片填充" 时, 将使用整个图片填充每个形状。 图片将不会跨越选定的形状。
-
若要在插入图片后对其进行更改, 请右键单击图片, 单击 "设置形状格式", 然后执行下列任一操作:
-
若要居中、拉伸或缩小图片, 请执行以下操作: 在 "设置图片格式" 面板上, 单击 "填充 &" 线条图标, 找到要在周围移动图片的偏移选项。
-
若要更改图片的显示大小: 在 "设置图片格式" 面板上, 单击 "填充 &" 线条图标, 然后单击 "填充"。 移动 "透明度" 滑块, 或在滑块旁边的框中输入一个数字。
-
注意: 若要将多张图片添加到单个 SmartArt 图形形状, 请将图片组合到一个图片中, 以便在添加之前进行保存或复制。
-
复制要使用的图像或图片。
-
单击 SmartArt 图形中要粘贴图片的形状。
若要将同一图片添加到多个形状, 请选择第一个形状, 然后按住 CTRL 的同时选择其他形状。
-
在 "开始" 选项卡上, 单击 "粘贴"。
-
若要在插入图片后对其进行更改, 请右键单击图片, 单击 "设置形状格式", 然后执行下列任一操作:
-
若要居中、拉伸或缩小图片, 请执行以下操作: 在 "设置图片格式" 面板上, 单击 "填充 &" 线条图标, 找到要在周围移动图片的偏移选项。
-
若要更改图片的显示大小: 在 "设置图片格式" 面板上, 单击 "填充 &" 线条图标, 然后单击 "填充"。 移动 "透明度" 滑块, 或在滑块旁边的框中输入一个数字。
-
注意: 若要将多张图片添加到单个 SmartArt 图形形状, 请将图片组合到一个图片中, 以便在添加之前进行保存或复制。
-
右键单击要在其中添加背景图片的 SmartArt 图形的边框, 然后单击 "设置对象格式"。
-
在 "设置形状格式" 面板上, 单击 "填充 &" 线条图标, 单击 "填充", 然后单击 "图片或纹理填充"。
-
在 "插入自" 下, 单击下列操作之一:
-
若要插入来自文件的图片, 请单击 "文件", 找到包含要使用的图片的文件夹, 单击图片文件, 然后单击 "插入"。
-
若要插入复制到剪贴板的图片, 请单击 "剪贴板"。
-
若要查找联机使用的图片, 请单击 "联机"。
-
-
若要在插入图片后对其进行更改, 请右键单击图片, 单击 "设置形状格式", 然后执行下列任一操作:
-
若要居中、拉伸或缩小图片, 请执行以下操作: 在 "设置图片格式" 面板上, 单击 "填充 &" 线条图标, 找到要在周围移动图片的偏移选项。
-
若要更改图片的显示大小: 在 "设置图片格式" 面板上, 单击 "填充 &" 线条图标, 然后单击 "填充"。 移动 "透明度" 滑块, 或在滑块旁边的框中输入一个数字。
-
注意: 若要将多张图片添加到单个 SmartArt 图形形状, 请将图片组合到一个图片中, 以便在添加之前进行保存或复制。
填充是形状的内部。 可以向任意形状添加图片填充, 并且 SmartArt 图形中的某些形状设计为图片的占位符。 通过将版式与图片占位符形状结合使用, 你可以获得更专业外观的 SmartArt 图形, 因为图片占位符设计为适用于整个 SmartArt 图形。
可以向单个形状添加图片, 也可以将图片添加到 SmartArt 图形的整个背景中。 大多数形状包含阅读[文本]的文本的占位符。 将图片添加到包含文本占位符的形状时, 文本的占位符仍保留在形状中。 文本的占位符不会打印或显示在演示文稿中。
若要从形状中删除文本的占位符, 以便在编辑 SmartArt 图形时不显示占位符, 请单击该形状, 键入一些文本, 单击形状外部, 然后再次单击该形状, 然后删除所添加的文本。
无法删除图片占位符, 但你可以应用填充以使其不可见。 如果你添加图片后再将其删除, 则图片占位符将返回。 不能复制图片占位符、不打印图片占位符, 也不会在演示文稿中显示图片占位符。
并非所有 SmartArt 图形都具有图片占位符。 如果您选择的版式没有图片占位符, 则可以向形状添加图片填充或切换到另一个布局。
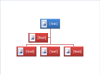
-
单击 SmartArt 图形中形状内的图片占位符。
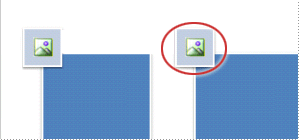
-
找到包含要使用的图片的文件夹, 单击图片文件, 然后单击 "插入"。
-
若要在插入图片后编辑图片的属性, 请右键单击该图片, 单击 "设置形状格式", 然后执行下列操作之一:
-
在 "图片" 窗口中, 调整颜色、亮度或对比度。
-
单击 "填充", 然后在 "填充" 窗口中, 调整 "拉伸" 或 "透明度" 选项。
-
注意: 若要将多张图片添加到单个 SmartArt 图形形状, 请将图片组合到一个图片中, 以便在添加之前进行保存或复制。
-
单击 SmartArt 图形中要向其添加图片填充的形状。
若要向多个形状添加相同的填充, 请选择第一个形状, 然后按住 CTRL 的同时选择其他形状。
-
在 " SmartArt 工具" 下的 "格式" 选项卡上的 "形状样式" 组中, 单击 "形状填充" 旁边的箭头。

如果没有看到“SmartArt 工具”或“格式”选项卡,请确保你已选中 SmartArt 图形。
-
单击 "图片", 找到包含要使用的图片的文件夹, 单击图片文件, 然后单击 "插入"。
注意: 选择 "多个形状并应用图片填充" 时, 将使用整个图片填充每个形状。 图片将不会跨越选定的形状。
-
若要将图片居中、拉伸或缩小, 请调整拉伸选项。
-
若要指定可透过图片看到的内容, 请移动 "透明度" 滑块, 或在滑块旁边的框中输入一个数字。
注意: 若要将多张图片添加到单个 SmartArt 图形形状, 请将图片组合到一个图片中, 以便在添加之前进行保存或复制。
-
复制要使用的图像或图片。
-
单击 SmartArt 图形中要将图片粘贴到的形状。
若要将同一图片添加到多个形状, 请选择第一个形状, 然后按住 CTRL 的同时选择其他形状。
-
在“开始”选项卡上的“剪贴板”组中,单击“粘贴”。
-
若要将图片居中、拉伸或缩小, 请调整拉伸选项。
-
若要指定可透过图片看到的内容, 请移动 "透明度" 滑块, 或在滑块旁边的框中输入一个数字。
注意: 若要将多张图片添加到单个 SmartArt 图形形状, 请将图片组合到一个图片中, 以便在添加之前进行保存或复制。
-
右键单击要为其添加背景图片的 SmartArt 图形的边框, 然后单击 "设置对象格式"。
-
单击“填充”,然后单击“图片或纹理填充”。
-
在 "插入自" 下, 单击下列操作之一:
-
若要插入来自文件的图片, 请单击 "文件", 找到包含要使用的图片的文件夹, 单击图片文件, 然后单击 "插入"。
-
若要插入复制到剪贴板的图片, 请单击 "剪贴板"。
-
-
若要将图片居中、拉伸或缩小, 请调整拉伸选项。
-
若要指定可透过图片看到的内容, 请移动 "透明度" 滑块, 或在滑块旁边的框中输入一个数字。
-
在 "设置形状格式" 对话框中, 单击 "关闭"。
注意: 若要将多张图片添加到单个 SmartArt 图形形状, 请将图片组合到一个图片中, 以便在添加之前进行保存或复制。







