向幻灯片添加超链接
在 PowerPoint 幻灯片中创建基本 web 超链接的最快方式是在键入现有网页地址(如 http://www.contoso.com)后按 Enter。
可以链接到网页,链接到新文档或现有文档中的某个位置,也可以开始向电子邮件地址发送邮件。

48 秒
链接到网站
-
选择要用作超链接的文本、形状或图片。
-
选择“插入”>“超链接”。
-
选择“现有文件或网页”并添加:
-
“要显示的文本”:键入要显示为超链接的文本。
-
“屏幕提示”:键入在用户将鼠标悬停在超链接上时希望显示的文本(可选)。
-
“当前文件夹”、“浏览过的网页”或“最近使用的文件”:选择要链接到的位置。
-
“地址”:如果尚未选择上述位置,请插入要链接到的网页的 URL。
如果链接到计算机上的文件并将 PowerPoint 演示文稿移到另一台计算机,还需要移动所有链接的文件。
-
4.选择“确定”。
-
链接到文档中的某个位置、新文档或电子邮件地址
-
选择要用作超链接的文本、形状或图片。
-
选择“插入”>“超链接”并选择选项:
-
“本文档中的位置”:链接到演示文稿中的特定幻灯片。
-
“创建新文档”:从演示文稿链接到另一个演示文稿。
-
“电子邮件地址”:链接显示的电子邮件地址以打开用户的电子邮件程序。
-
-
填写“要显示的文本”、“屏幕提示”以及要链接到的位置。
-
选择“确定”。
更改超链接颜色
可以根据需要更改超链接颜色。 若要更改链接的显示文本,请右键单击该链接并选择“编辑链接”。
-
选择要重新着色的超链接。
-
在功能区的“开始”选项卡上,选择“字体颜色”按钮旁边的向下箭头以打开颜色菜单。
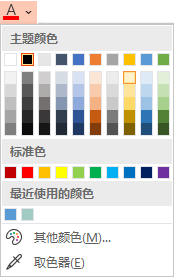
-
选择所需的超链接颜色。
测试超链接
插入了链接之后,你可以(在常规视图中)通过右键单击超链接并选择“打开超链接”来对其进行测试。
显示并返回
除非在演示文稿中链接到自定义显示,否则“显示和返回”框将显示为灰色。
如果你是 Microsoft 365 订阅者,并且想要使用显示和返回等功能,单击此处可通过使用 PowerPoint“缩放定位”来阅读有关链接到另一张幻灯片的信息,并查看该文章结尾处讨论的“选择返回”功能。
另请参阅
在 PowerPoint 幻灯片中创建基本 web 超链接的最快方式是在键入现有网页地址(如 http://www.contoso.com)后按 Enter。
可链接到网页,链接到演示文稿中的其他位置,打开其他演示文稿,或者将邮件发送到电子邮件地址。
2016 版
选择下面的某个标题,将其打开并查看详细说明。
链接到网页
-
在“普通”视图中,选择要用作超链接的文本、形状或图片。
-
在“插入”选项卡上单击“超链接”。
出现“插入超链接”对话框。
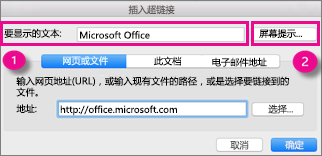
1 - 要显示的文本:文档中的链接文本。
2 - 屏幕提示:将鼠标指向幻灯片上的链接文本时显示的文本。
-
在“地址”框中输入网址。 (示例:https://www.contoso.com)
更改超链接颜色
PowerPoint 2016 for Mac 版本 16.14.18061000 中提供了此新功能。 查找你的 Office 版本
-
选择要重新着色的超链接。
-
在功能区的“开始”选项卡上,选择“字体颜色”按钮旁边的向下箭头以打开颜色菜单。

-
选择所需的超链接颜色。
-
在“插入超链接”对话框中,单击“本文档中的位置”。
-
在“请选择文档中的位置”下,单击要链接到的幻灯片。
-
在“插入超链接”对话框中,单击“网页或文件”。
-
单击“选择”,然后单击要链接到的演示文稿或文件。
注意: 适用于 macOS 的 PowerPoint 不能链接到其他演示文稿上的特定幻灯片。
-
在“插入超链接”对话框中,单击“电子邮件地址”。
-
在“电子邮件地址”框中键入要链接到的电子邮件地址,或在“最近使用过的电子邮件地址”框中单击电子邮件地址。
-
在“主题”框中,键入电子邮件的主题。
2011
选择下面的某个标题,将其打开并查看详细说明。
-
选择要转换为超链接的文本或对象。
-
在“开始”选项卡的“插入”下,单击“文本”,然后单击“超链接”。
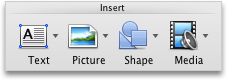
-
在“链接到”框中,输入 Web 地址。
注意: 要链接到网页上的特定位置,请单击“网页”选项卡,然后在“定位”下,按照说明执行操作。
可将文本或对象添加为在 PowerPoint 演示文稿或自定义幻灯片放映中打开特定幻灯片的超链接。 还可链接到 Word 文档、Excel 工作簿、文件或电子邮件地址。
-
选择要转换为超链接的文本或对象。
-
在“开始”选项卡的“插入”下,单击“文本”,然后单击“超链接”。
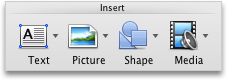
-
对要插入的超链接类型单击“文档”或“电子邮件地址”选项卡。
-
按照说明操作,创建一个链接。
注意: 超链接在幻灯片放映视图中处于活动状态。
可链接到演示文稿中的不同位置,例如第一张幻灯片、最后一张幻灯片、下一张幻灯片或幻灯片标题。
-
选择要转换为超链接的文本或对象。
-
在“开始”选项卡的“插入”下,单击“文本”,然后单击“超链接”。
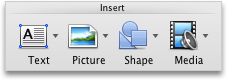
-
单击“文档”选项卡,然后在“定位”下单击“查找”。
-
选择文档中要链接到的位置。
注意: 超链接在幻灯片放映视图中处于活动状态。
可从主演示文稿通过超链接的自定义放映快速导航到其他自定义放映。 也可以创建充当链接源的目录幻灯片。 通过这种方法设计演示文稿,可以从目录幻灯片导航到演示文稿的不同区域,以便选择在特定时间为观众放映的部分。 下面的说明介绍如何创建一个或多个自定义放映,然后将主演示文稿中的超链接添加到自定义放映。
注意: 如果要创建从一个演示文稿到另一个完全不同的演示文稿的超链接,可以向第二个文档添加超链接。 有关详细信息,请参阅创建、编辑或删除超链接。
-
打开要用于创建超链接的自定义放映的演示文稿。
-
在“幻灯片放映”选项卡上的“播放幻灯片放映”下,单击“自定义放映”,然后单击“编辑自定义放映”。
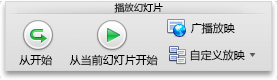
-
单击“新建”。
-
在“演示文稿幻灯片”下,单击要包括在自定义放映中的幻灯片,然后单击“添加”。
提示: 要选择多张连续的幻灯片,请单击第一张幻灯片,然后在按住 SHIFT 的同时单击要选择的最后一张幻灯片。 若要选择多张不连续的幻灯片,请在按住 COMMAND 的同时单击要选择的每张幻灯片。
-
要更改幻灯片的显示顺序,请在“自定义幻灯片放映”下,单击幻灯片,然后单击


-
在“幻灯片放映名称”框中键入一个名称,然后单击“确定”。 要通过演示文稿中的任何幻灯片创建其他自定义放映,请重复步骤 2 到 6。
-
要在演示文稿中创建一个从主演示文稿到辅助自定义放映的超链接,请选择要用于代表该超链接的文本或对象。 也可以通过每个文本条目创建目录和超链接,用于浏览自定义放映。 要执行此操作,请在演示文稿中插入一张新幻灯片,键入目录,然后从各个条目链接。
-
在“幻灯片放映”选项卡上的“设置”下,单击“动作设置”。
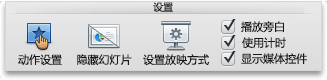
-
在“操作设置”对话框中,通过执行以下操作之一选择如何启动操作:
-
选择要更改的超链接。
-
在“插入”菜单上单击“超链接”。
-
进行所需的更改。
-
选择代表要删除的超链接的文本或对象。
-
在“开始”选项卡上的“插入”下,依次单击“文本”、单击“超链接”和“删除链接”。
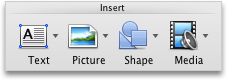
另请参阅
-
突出显示要用作超链接的文本。
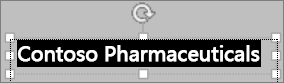
-
在“插入”选项卡上单击“超链接”。
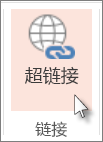
“链接”对话框随即打开。
-
在“显示文本”框中,键入要在幻灯片上显示超链接的文本。
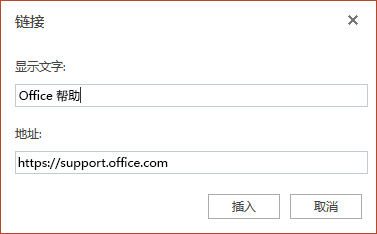
-
在“地址”框中输入网址。 (示例:https://www.contoso.com)
-
选择“插入”。
-
若要测试超链接,请选择功能区上的“幻灯片放映”选项卡,然后选择“从头开始播放”。
(如果关闭简化功能区,则没有“幻灯片放映”选项卡;请转而使用“视图”选项卡来启用“幻灯片放映”。)
注意:
-
还可创建指向电子邮件地址的超链接。 不在“地址”框中输入 Web 地址(参见上述步骤 4),而是键入 mailto:// 并后接完整电子邮件地址。
插入超链接
-
在幻灯片上,点击要添加链接的位置。
-
在功能区的“插入”选项卡上,选择“链接”。
-
选择“插入链接”。
或者:可通过从显示的“最近项目”列表中选择项目来创建指向最近访问的网址或最近打开的文件的链接。
-
在“要显示的文本”框,输入要用作超链接的文本。
-
在“地址”框中,输入要链接到的地址。 (示例:https://www.contoso.com)
-
选择“插入”。
更改超链接颜色
|
|
-
选择要重新着色的超链接。
-
在功能区的“开始”选项卡上,点击“字体颜色”按钮以打开颜色菜单。

-
点击所需的超链接颜色。
插入超链接
-
在幻灯片上,点击要添加链接的位置。
-
在功能区的“插入”选项卡上,选择“链接”。
-
选择“插入链接”。
或者:可通过从显示的“最近项目”列表中选择项目来创建指向最近访问的网址或最近打开的文件的链接。
-
在“要显示的文本”框,输入要用作超链接的文本。
-
在“地址”框中,输入要链接到的地址。 (示例:https://www.contoso.com)
-
选择“插入”。
更改超链接颜色
-
选择要重新着色的超链接。
-
在功能区的“开始”选项卡上,点击“字体颜色”按钮旁的箭头以打开颜色菜单。

-
点击所需的超链接颜色。
插入超链接
-
在幻灯片上,输入要转换为超链接的文本。
-
选择文本。
-
在功能区的“插入”选项卡上,选择“链接”。
-
选择“插入链接”。
或者:可通过从显示的“最近项目”列表中选择最近打开的文件来创建链接。
-
在打开的对话框中的“地址”框中,输入要链接到的地址。 (示例:https://www.contoso.com)
-
选择“插入”。
更改超链接颜色
-
选择要重新着色的超链接。
-
在功能区的“开始”选项卡上,点击“字体颜色”按钮旁的箭头以打开颜色菜单。

-
点击所需的超链接颜色。








