使用图像控件嵌入图片,例如 位图 、 JPEG 或 GIF ,例如,显示公司徽标或剪贴画。
-
如果“开发工具”选项卡未显示,请显示它。
显示“开发工具”选项卡
-
单击“文件”选项卡,再单击“选项”,然后单击“自定义功能区”。
-
在“主选项卡”下,选中“开发工具”复选框,然后单击“确定”。
-
-
在"开发工具"选项卡上的"控件"组中,单击"插入",然后在"ActiveX"下,单击"图像

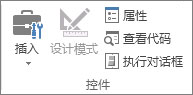
-
单击要显示图像控件左上角的工作表位置。
-
如果尚未选择,请转到"开发工具"选项卡,在"控件"组中单击"设计模式"

-
在同一选项卡和组中, 单击"属性 "

提示: 也可以右键单击该控件,然后单击“属性”。
“属性”对话框随即出现。 若要添加图像,请单击"图片

有关每个属性的详细信息,请选择该属性,然后按 F1 以显示 Visual Basic 帮助主题。 还可以在 Visual Basic 帮助的“搜索”框中键入该属性名称。 下一部分总结了可用的属性。
按功能类别划分的属性摘要
|
如果要指定 |
使用此属性 |
|
常规: |
|
|
打开工作簿时是否加载控件。 (控件.ActiveX忽略) |
AutoLoad (Excel) |
|
控件是否可以接收焦点并响应用户生成的事件。 |
Enabled(表单) |
|
控件是否可编辑。 |
Locked(表单) |
|
控件的名称。 |
Name(表单) |
|
控件附加到其下方单元格的方式(自由浮动、移动但不调整大小,或者移动并调整大小)。 |
Placement (Excel) |
|
控件是否可打印。 |
PrintObject (Excel) |
|
控件是可见还是隐藏。 |
Visible(表单) |
|
大小和位置: |
|
|
控件的大小是否可以自动调整以显示所有内容。 |
AutoSize(表单) |
|
高度或宽度(以磅为单位)。 |
Height、Width(表单) |
|
控件与工作表的左边缘或上边缘之间的距离。 |
Left、Top(表单) |
|
格式设置: |
|
|
背景色。 |
BackColor(表单) |
|
背景样式(透明或不透明)。 |
BackStyle(表单) |
|
边框的颜色。 |
BorderColor(表单) |
|
边框的类型(无或单线)。 |
BorderStyle(表单) |
|
控件是否有阴影。 |
Shadow (Excel) |
|
边框的可视外观(平面、凸起、凹陷、蚀刻或凸块)。 |
SpecialEffect(表单) |
|
图像: |
|
|
要在控件中显示的位图。 |
Picture(表单) |
|
背景图片的位置(左上部、右上部、居中等)。 |
PictureAlignment(表单) |
|
背景图片在控件上的显示方式(裁剪、拉伸或缩放)。 |
PictureSizeMode(表单) |
|
是否要在控件中平铺图片的多个副本。 |
PictureTiling(表单) |
|
键盘和鼠标: |
|
|
自定义鼠标图标。 |
MouseIcon(表单) |
|
当用户将鼠标放在特定对象上时显示的指针类型 (例如标准对象、箭头、I 形) 。 |
MousePointer(表单) |







