大多数图表使用某种图例来帮助读者了解图表数据。 每当在 Excel 中创建图表时,都会同时自动生成图表的图例。 如果图表已手动从图表中删除图例,则图表可能缺少图例,但你可以检索缺少的图例。
此示例图表显示说明 2013、2014、2015 年颜色的图例。
本文内容
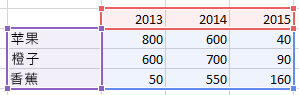
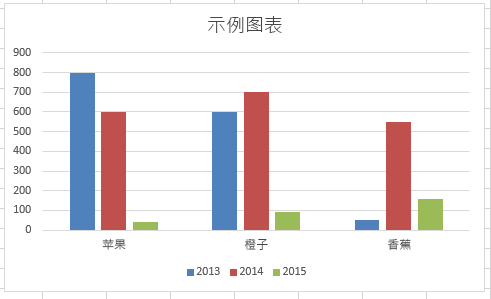
添加图表图例
-
单击图表。
-
单击表旁边的“ 图表元素 ”

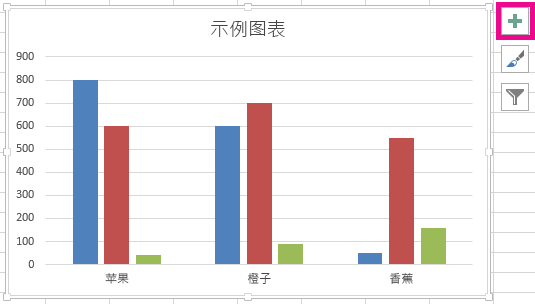
-
选择“图例检查”框。
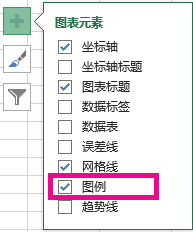
图表现在有一个可见图例。
编辑图例文本
如果图表中的图例名称不正确,可以重命名图例条目。
-
单击图表。
-
单击图表旁边的“ 图表筛选器 ”

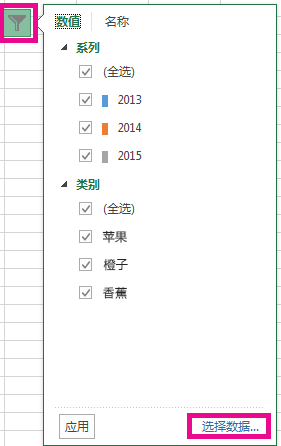
-
在 “图例条目 (系列) ”列表中选择一个条目,然后单击“ 编辑”。
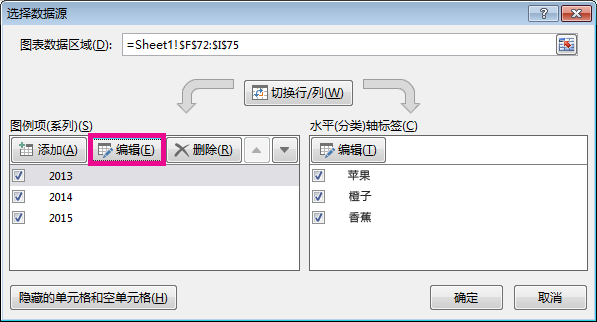
-
在“ 系列名称” 字段中,键入新的图例条目。
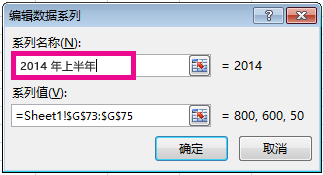
提示: 还可以选择从中检索文本的单元格。 单击

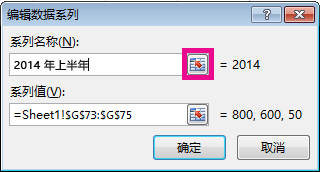
-
单击“确定”。







