注意: 我们希望能够尽快以你的语言为你提供最新的帮助内容。 本页面是自动翻译的,可能包含语法错误或不准确之处。我们的目的是使此内容能对你有所帮助。可以在本页面底部告诉我们此信息是否对你有帮助吗? 请在此处查看本文的 英文版本 以便参考。
您可以向您可以从文档库或列表中,将查询数据的表单模板中添加一个或多个辅助数据连接,或将数据提交到运行 Microsoft Windows SharePoint Services 的服务器上的文档库。
本文内容
总览
辅助数据连接的任何数据连接到外部数据源添加到表单模板。此数据连接是不同的设计基于数据库、 Web 服务或连接库中的设置的表单模板时创建的主数据连接。只有当您不能查询或发送通过主数据连接的数据,您可以添加辅助数据连接。
当您向表单模板的查询数据,Microsoft Office InfoPath 创建辅助数据源与数据域和组对应的方法,将数据存储的文档库或列表中添加辅助数据连接。 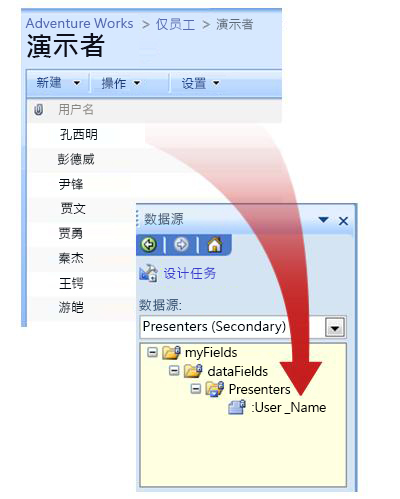
由于辅助数据源中的数据结构必须与文档库或列表中存储数据的方式相匹配,因此您不能修改辅助数据源中的现有域或组。
数据连接查询数据从 SharePoint 文档库或列表自动返回的所有项目中的文档库或列表。如果您使用的查询数据连接来填充列表框、 下拉列表框或组合框控件,以及控件包含太多项或您希望显示满足指定的条件的项目,您可以在控件中使用筛选器限制 ite 数女士找到指向有关筛选另请参阅部分中的控件中显示的数据的详细信息。
您可以配置每个查询数据连接以保存其结果,使用户在其表单未连接到网络时也可以访问数据。根据数据的性质,可能需要仅当用户连接到网络时才显示查询结果。
安全说明: 如果您正在使用辅助数据连接以从外部数据源检索敏感数据,您可能想要禁用此功能,以帮助防止未经授权使用的数据,以防丢失或盗取计算机。如果您禁用此功能,数据将用户连接到网络时才可用。
向表单模板添加查询数据连接时,默认情况下,当用户打开基于此表单模板的表单时,这些表单将使用数据连接。您也可以将表单模板配置为按下列任一方式使用查询数据连接:
-
添加规则 您可以配置规则以使用查询数据连接,每次发生时在规则的条件。
-
添加按钮。 您可以向用户可以单击以获取使用查询数据连接的数据的表单模板中添加按钮。
-
使用自定义代码 如果不能添加规则或按钮,您可以使用自定义代码以获取使用查询数据连接的数据。使用自定义代码需要开发人员创建的自定义代码。
向表单模板添加提交数据连接时,可以将表单模板配置为允许用户提交其表单数据,并且可以为基于您的表单模板的表单配置提交选项。
准备工作
向表单模板添加辅助数据连接时,您需要从网站管理员那里获得以下信息:
-
SharePoint 网站的位置和访问该网站所必需的权限
-
验证该网站已进行了配置,使您的用户可以从文档库或列表获取数据
-
验证您可以在用户计算机上存储来自文档库或列表的数据以供脱机使用
添加查询数据连接
若要允许用户从位于运行 Microsoft Windows SharePoint Services 的服务器上的网站中的文档库或列表查询数据,您需要在表单模板中执行下列操作:
-
添加辅助数据连接。
-
将表单模板配置为使用辅助数据连接。
步骤 1:添加辅助数据连接
-
在“工具”菜单上,单击“数据连接”。
-
在数据连接对话框中,单击添加。
-
在“数据连接向导”中,单击“新建连接”,单击“接收数据”,然后单击“下一步”。
-
在向导的下一页上,单击“SharePoint 库或列表”,然后单击“下一步”。
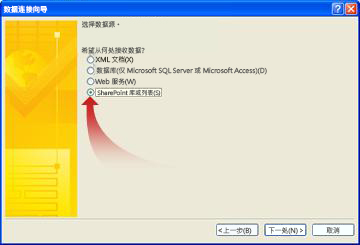
-
在向导的下一页上,键入与文档库或列表中,在 SharePoint 网站的 URL,然后单击下一步。例如,要使用 URL http://www.adventureworks.com/EmployeeList与 SharePoint 网站上的文档列表中,键入http://www.adventureworks.com/EmployeeList。
-
在向导的下一页上,在“选择一个列表或库”列表中单击要使用的列表或库,然后单击“下一步”。
-
在向导的下一页上,选中要接收的值旁边的复选框。如果表单模板将发布到文档库,并且您希望基于该表单模板的表单获取有关表单的元数据,请选中“仅包含活动表单的数据”复选框。
-
单击“下一步”。
-
如果要将查询结果存储到表单模板中,请选中“在表单模板中存储一份数据副本”复选框。选中该复选框后,查询结果就会被存储到表单模板中。由于数据存储在表单模板中,因此,即使用户的计算机没有连接到网络中,也可以在用户填写的表单中获取这些数据。
安全说明: 选中此复选框表单模板中存储查询结果。表单模板中存储数据,因为它可用户填写的窗体中即使他们的计算机未连接到网络。如果您从该数据连接获取敏感数据,您可能想要禁用此功能来帮助保护数据,以防丢失或盗取计算机。
-
单击“下一步”。
-
在下一页上,在输入此数据连接的名称框中,在向导中,键入此辅助数据连接的描述性名称。这是在数据源任务窗格中的数据源列表中显示的名称。如果您希望由用户打开表单时自动运行该查询,请选择打开窗体时自动检索数据复选框。
步骤 2:将表单模板配置为使用辅助数据连接
如果您希望基于表单模板以使用此数据连接,用户打开该窗体,您可以使用特定条件下的此数据连接的表单模板中添加规则或您可以添加到表单模板的按钮后,用户可以 cli若要使用此数据连接的 ck。
添加规则
您可以向表单模板添加一个规则,使得只要满足该规则的条件,即从查询数据连接获取数据。以下过程假定您已经为表单模板创建了查询数据连接,并且您已经在表单模板上配置了一个控件,显示来自该数据连接的数据。
-
如果表单模板具有多个视图,单击视图菜单上,转到与控件视图您要在其中显示辅助数据源中的数据视图名称。
-
双击想要用于显示查询结果的控件。
-
单击“数据”选项卡。
-
在“验证和规则”下,单击“规则”。
-
在“规则”对话框中,单击“添加”。
-
在“名称”框中,为规则键入一个名称。
-
要指定条件时应运行此规则,单击设置条件,,然后输入条件。条件发生时,将运行此规则。如果您没有设置条件,只要用户更改该控件中的值,然后移动他或她光标离开该控件将运行规则。
-
单击“添加操作”。
-
在“操作”列表中,单击“使用数据连接进行查询”。
-
在“数据连接”列表中,单击要使用的查询数据连接,然后单击“确定”关闭每个打开的对话框。
-
要测试所做的更改,请单击“常用”工具栏上的“预览”,或者按 Ctrl+Shift+B。
添加按钮
您可以向表单模板添加一个按钮控件,用户单击该按钮即可使用此查询数据连接。以下过程假定您已经为表单模板创建了查询数据连接。
-
如果表单模板具有多个视图,单击视图菜单上,转到与控件视图您要在其中显示辅助数据源中的数据视图名称。
-
如果看不到“控件”任务窗格,请单击“插入”菜单上的“其他控件”,或按 Alt+I、C。
-
将按钮控件拖到表单模板上。
-
双击刚刚添加到表单模板的按钮控件。
-
单击“常规”选项卡。
-
在“操作”列表中,单击“刷新”。
-
在“标签”框中,键入想要显示在表单模板上的按钮上的名称。
-
单击“设置”。
-
在“刷新”对话框中,单击“一个辅助数据源”。
-
在“选择辅助数据源”列表中,单击与查询数据连接关联的辅助数据源,然后单击“确定”关闭每个打开的对话框。
-
要测试所做的更改,请单击“常用”工具栏上的“预览”,或者按 Ctrl+Shift+B。
添加提交数据连接
若要允许用户将基于您的表单模板的表单提交到文档库,您需要执行下列操作:
-
向您的表单模板添加一个用于提交数据的辅助数据连接。
-
配置表单模板,以允许用户将其表单数据提交到文档库。
步骤 1:添加辅助数据连接
-
在“工具”菜单上,单击“数据连接”。
-
在数据连接对话框中,单击添加。
-
在“数据连接向导”中,单击“新建连接”,单击“提交数据”,然后单击“下一步”。
-
在“如何提交数据”下,单击“提交到 SharePoint 网站的文档库”,然后单击“下一步”。
-
在“数据连接向导”的“文档库”框中,键入 SharePoint 文档库的 URL。
-
在“文件名”框中,键入将用于在文档库中标识表单的名称。
提示: 还可以使用公式以确保每个表单名称都唯一。
操作方法
-
单击“插入公式”

-
在“插入公式”对话框中,执行下列操作之一:
-
若要在公式中使用域,请单击“插入域或组”,在“选择域或组”对话框中单击要使用的域,然后单击“确定”。
-
若要在公式中使用函数,请单击“插入函数”,在“插入函数”对话框中选择要使用的函数,然后单击“确定”。
提示: 如果函数需要参数,在插入函数对话框中选择的函数,单击确定,在公式框中插入公式对话框中,双击您添加了,该函数和单击一个字段或组。在另请参阅部分找到有关函数的详细信息的链接。
-
若要在公式中插入值或数学运算符,请在“公式”框中键入值或代表数学运算的符号。
-
运算
符号
添加
+
减
-
乘
*
除
/
-
注意: 如果公式使用除法 (/) 运算符,请确保之前和之后除法运算符存在一个空格。如果除法运算符没有空间之前和之后,InfoPath 将解释"/"作为 XPath 位置步骤分隔符而不是作为除法运算符。
-
若要检查公式的语法是否正确,请在“插入公式”对话框中,单击“验证公式”。
在请参阅节中可以找到指向有关公式的详细信息的链接。
-
-
若要覆盖文档库中任何同名的现有表单,请选中“如果文件存在,允许覆盖”复选框。
-
单击“下一步”。
-
在输入此数据连接的名称框中,在向导的下一页上键入一个描述性名称,为此提交数据连接。
添加辅助提交数据连接之后,您需要配置表单模板,以允许用户通过使用该提交数据连接来提交其表单数据。
步骤 2:在表单模板中启用提交
配置表单模板以允许用户提交其表单数据之后,InfoPath 会在表单上的“标准”工具栏中添加一个“提交”按钮,并在“文件”菜单中添加一个“提交”命令。您还可以按如下方式自定义表单模板的提交选项:
-
更改出现在“提交”按钮上的文本。
-
更改“提交”按钮的快捷键。
-
创建在用户提交表单时向用户显示的自定义消息。
-
指定在表单提交后,是让表单保持打开,关闭表单,还是打开另一个空白表单。
-
在工具菜单上,单击提交选项。
-
在提交选项对话框中,选择允许用户提交此表单复选框,单击发送表单数据发送到单个目标,,然后在列表中,单击SharePoint 文档库。
-
在“选择用于提交的数据连接”列表中,单击指向 SharePoint 库的提交数据连接的名称。
-
若要更改的提交按钮出现在标准工具栏和用户填写表单时,将显示在文件菜单的提交命令的名称,可在提交的标题框中键入新名称选项对话框。
提示: 如果您想要将键盘快捷键分配给此按钮和命令,请键入与号 (&) 之前要用作键盘快捷方式的字符。例如,要分配 ALT + B 为提交按钮和命令的键盘快捷方式,请键入& 交。
-
-
如果您不希望用户在填写窗体时在标准工具栏上使用提交命令或提交按钮,,清除显示提交菜单项和提交工具栏按钮复选框。
-
默认情况下,用户提交表单之后, InfoPath 使窗体保持打开状态,显示一条消息,指示表单已成功提交。若要更改此默认行为,请单击高级,然后执行下列操作之一:
-
若要关闭该窗体或创建新的空白表单用户提交完成的表单后,单击之后提交列表中所需的选项。
-
以创建自定义消息说明已成功提交表单,选择使用自定义消息复选框,然后在成功和失败框中键入您的邮件。
提示: 使用失败框中一条消息告诉用户如何操作如果他们无法提交表单。例如,您可以建议用户保存其窗体和联系某人进一步的说明。
-
如果您不希望在用户提交表单后显示一条消息,请清除显示成功或失败的邮件复选框。
-
-







