在 PowerPoint 演示文稿中添加或删除音频
可在 PowerPoint 演示文稿中添加音乐、旁白或声音片段等音频。 若要录制和收听任何音频,计算机必须配备声卡、麦克风和扬声器。

2:00
从电脑添加音频
-
选择“插入”>“音频”。
-
选择“电脑上的音频”。
-
在“插入音频”对话框中,选择要添加的音频文件。
-
选择“插入”。
录音
-
选择“插入”>“音频”。
-
选择“录音”。
-
为音频文件键入一个名称,选择“录制”,然后即可讲话。
注意: 设备必须启用麦克风才能录音。
-
若要查看录制的内容,选择“停止”,然后选择“播放”。
-
选择“录制”重新录制你的剪辑,如果满意,则选择“确定”。
-
若要移动剪辑,请选择音频图标并将其拖动到幻灯片上的所需位置。
如果每张幻灯片使用多个音频文件,建议将音频图标置于幻灯片上的同一位置以便轻松找到。
-
选择“播放”。
更改播放选项
选择音频图标,然后选择“ 播放 ”选项卡。 然后选择要使用的选项:
-
若要剪裁音频,选择“剪裁”,然后使用红色和绿色滑块对音频文件进行相应剪裁。
-
若要使音频淡入或淡出,更改“淡化持续时间”框中的数值。
-
若要调整音量,选择“音量”,再选择所需设置。
-
若要选择音频文件的启动方式,请选择“开始”旁边的下拉箭头,然后选择一个选项:
-
单击序列时:单击时自动播放音频文件。
-
自动:进入音频文件所在的幻灯片时自动播放。
-
单击时:仅在单击图标时播放音频。
-
-
若要选择音频在演示文稿中的播放方式,请选择一个选项:
-
跨幻灯片播放:跨所有幻灯片播放一个音频文件。
-
循环播放,直到停止:循环播放一个音频文件,直到单击“播放/暂停”按钮手动停止。
-
-
若要在后台跨所有幻灯片继续播放该音频,选择“后台播放”。
删除音频
要删除音频,选择幻灯片上的音频图标,然后按“Delete”。
可在 PowerPoint 演示文稿中添加音乐、旁白或声音片段等音频。 若要录制和收听任何音频,计算机必须配备声卡、麦克风和扬声器。

2:00
要向幻灯片放映添加音乐或其他音频剪辑,请选择所需的幻灯片,然后单击“插入”>“音频”。 可以将音频添加到单张幻灯片,幻灯片显示时自动播放音频,或添加在整个演示期间充当背景音乐播放的歌曲。
可以通过在“幻灯片放映”选项卡上录制音频来向整个演示文稿添加你自己的旁白或评论。 请参阅录制幻灯片演示,了解详细信息。
向单张幻灯片添加音频
-
在“普通”视图中,选择所需幻灯片,然后单击“插入”>“音频”。
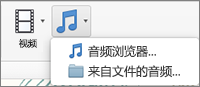
-
单击“音频浏览器”从 iTunes 插入音频,或单击“来自文件的音频”插入计算机上的音频剪辑。
-
选择音频剪辑。 在“音频格式”选项卡上,选择所需的音频选项。
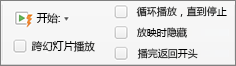
-
根据自己的需要,如果要更改或修改标准音频文件图标,请使用“音频格式”选项卡上的图片格式按钮为音频图标添加框架、边框或其他格式效果。
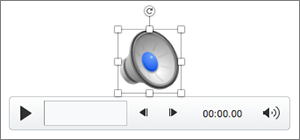
预览音频
-
在幻灯片上选择音频图标,然后单击音频图标下方的“播放/暂停”按钮。
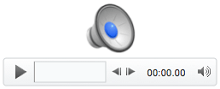
幻灯片显示时自动播放音频
默认情况下,在幻灯片放映期间,单击即可播放音频。 可进行更改,以便在幻灯片出现时自动播放音频。
-
在“普通”视图中,选择所需幻灯片,然后添加音频剪辑(如果尚未添加)。
-
在“音频格式”选项卡上,单击右侧的“开始”>“自动”。
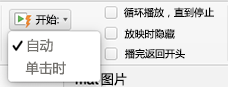
添加在整个演示期间播放的音频
-
在“普通”视图中,选择演示文稿中的第一张幻灯片,然后添加音频剪辑(如果尚未添加)。
-
在“音频格式”选项卡上,单击右侧的“跨幻灯片播放”。
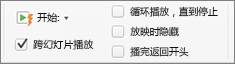
添加重复播放的音频
-
在“普通”视图中,选择所需幻灯片,然后添加音频剪辑(如果尚未添加)。
-
在“音频格式”选项卡上,单击右侧的“循环播放,直到停止”。
(单独使用,此选项表示放映音频驻留的幻灯片时,声音循环将持续。 如果“循环播放,直到停止”与“跨幻灯片播放”结合使用,声音循环将贯穿整个演示文稿。)
隐藏音频图标
-
单击音频剪辑图标。

-
在 PowerPoint 功能区的“播放”选项卡上,选择“放映时隐藏(I)”复选框。
仅在将音频剪辑设置为自动播放时使用此选项。 请注意,音频图标始终可见,除非将其拖离幻灯片。
另请参阅
PowerPoint 网页版 中支持的音频格式: MP3、WAV、M4A、AAC 和 OGA
音频文件的最大大小: 16 MB
从计算机添加音频
-
在 插入 选项卡靠近右端的位置,选择 音频。
-
在文件资源管理器中,浏览到要使用的音频文件,然后选择 打开。
更改播放选项
选择音频图标,然后选择 音频 选项卡或 回放 选项卡。 然后选择要使用的选项:
-
若要调整音量,选择“音量”,再选择所需设置。
-
若要选择音频文件的启动方式,请选择 开始 下拉箭头并选择一个选项:
-
自动: 在幻灯片放映期间,一旦前进到音频文件所在的幻灯片,音频就会自动播放。
-
单击时: 在幻灯片放映期间,仅在单击图标时播放音频。
-
-
若要选择音频在演示文稿中的播放方式,请选择 音频选项 下的一个或多个选项:
-
跨幻灯片播放:跨所有幻灯片播放一个音频文件。
-
循环播放,直到停止:循环播放一个音频文件,直到单击“播放/暂停”按钮手动停止。
-
在放映期间隐藏: 如果已将音频片段设置为自动播放,则可以在放映期间隐藏音频图标,因为无需随时单击它。
-
播放后回放: 如果需要多次播放一个音频片段,而仍在演示包含该音频片段的同一幻灯片,请使用此选项。
-
-
若要在后台跨所有幻灯片继续播放该音频,选择“后台播放”。







