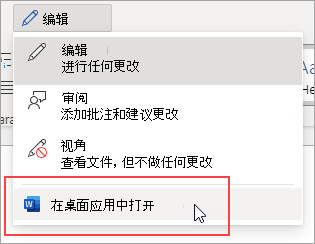了解如何将 PDF 格式的文件作为附件插入 Office 文件中。 可以调整对象的大小,但在插入对象后无法对其进行编辑。 需要安装 Adobe Acrobat 或 Abode Reader 才能查看或读取 PDF 文件。
注意: 如果想要将 PDF 文件的内容插入到 Office 文件中,相对于直接将 PDF 作为附件插入,最好的办法是使用 Word 2013 或 2016 打开该 PDF。 Word 会将 PDF 转换为可编辑的文本,随后你可以将该文本复制和粘贴到 Office 文档中。 有关详细信息,请转到在 Word 中编辑 PDF 内容。
-
单击“插入”>“文本”组中的“对象”。
对于 Outlook,请在项目(例如电子邮件或日历事件)正文内单击。
-
单击“由文件创建”>“浏览”。
-
通过浏览找到要插入的 .pdf 文件,然后单击“打开”。
-
单击“确定”。
更多选项
-
如果只想重复使用 PDF 中的一些文本(例如一小段文本),请尝试复制和粘贴操作。 通常,你将获得不带格式的纯文本。
-
使用 Word 2013 和 2016 中提供的 PDF 重排功能可以打开和编辑 PDF 内容(如段落、列表和表格),如同 Word 文档一样。 Word 将内容从固定格式的 PDF 文档中提取出来,并将该内容排列到一个 .docx 文件中,同时保留尽可能多的布局信息。 请参阅在 Word 中编辑 PDF 内容以了解详细信息。