创建 SmartArt 图形 以快速轻松地直观呈现信息。 可以从多种不同的布局中进行选择,以有效地传达你的消息或想法。 可以在 Excel 、 Outlook 、 PowerPoint 和 Word 中创建SmartArt 图形 ,并且可以在整个 Office 中使用。
有关 SmartArt 图形 的概述,包括选择最佳图形和布局类型以显示数据或传达概念的注意事项,请参阅 选择 SmartArt 图形。
插入 SmartArt 图形并向其中添加文本
-
在“插入”选项卡上的“插图”组中,单击“SmartArt”。
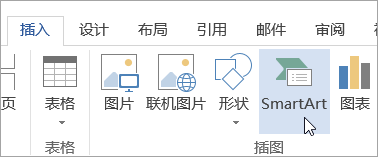
-
在“选择 SmartArt 图形”对话框中,单击所需的的类型和布局。
-
执行下列操作之一以便输入文字:
-
单击文本窗格中的“[文本]”,然后键入文本。
-
从其他位置或程序复制文本,单击“文本”窗格中的“[文本]”,然后粘贴文本。
注意:
-
如果未显示“文本”窗格,请单击 SmartArt 图形左侧的箭头控件。
-
若要在 SmartArt 图形附近或顶部的任意位置添加文本(如标题),请在“插入”选项卡的“文本”组中,单击“文本框”以插入文本框。 如果希望仅显示文本框中的文本,请右键单击文本框,单击“设置形状格式”或“设置文本框格式”,然后将文本框设置为没有背景色和边框。
-
-
在 SmartArt 图形中的一个框中单击,然后键入文本。 为获得最佳结果,请在添加需要的所有框之后再使用此选项。
-
在 SmartArt 图形中添加或删除形状
-
单击要向其添加另一个形状的 SmartArt 图形。
-
单击最靠近要添加新形状的位置的现有形状。
-
在“SmartArt 工具”下的“设计”选项卡上,在“创建图形”组中单击“添加形状”旁边的箭头。
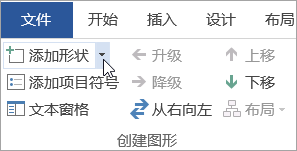
如果没有看到“SmartArt 工具”或“设计”选项卡,请确保首先要选中 SmartArt 图形。 可能需要双击 SmartArt 图形才能打开“设计”选项卡。
-
执行下列操作之一:
-
若要在所选形状之后插入一个形状,请单击“在后面添加形状”。
-
若要在所选形状之前插入一个形状,请单击“在前面添加形状”。
-
注意:
-
若要从“文本”窗格中添加形状,请单击现有形状,将光标移至要添加形状的文本所在位置的前面或后面,然后按 Enter。
-
若要从 SmartArt 图形中删除形状,请单击要删除的形状,然后按 Delete。 若要删除整个 SmartArt 图形,请单击 SmartArt 图形的边框,然后按 Delete。
-
若要添加标注或线等形状,请参阅添加形状。
更改整个 SmartArt 图形的颜色
可以将派生自 主题颜色 的颜色变体应用于 SmartArt 图形中的形状。
-
单击 SmartArt 图形。
-
在“SmartArt 工具”下的“设计”选项卡上,单击“SmartArt 样式”组中的“更改颜色”。
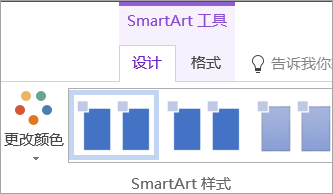
如果没有看到“SmartArt 工具”或“设计”选项卡,请确保首先要选中 SmartArt 图形。 可能需要双击 SmartArt 图形才能打开“设计”选项卡。
-
单击所需的颜色变体。
将 SmartArt 样式应用于 SmartArt 图形
“SmartArt 样式”是各种效果(如线型、棱台或三维)的组合,可应用于 SmartArt 图形中的形状以创建独特且具专业设计效果的外观。
-
单击 SmartArt 图形。
-
在“SmartArt 工具”下“设计”选项卡上的“SmartArt 样式”组中,单击所需的 SmartArt 样式。
若要查看更多 SmartArt 样式,请单击“其他”按钮

插入 SmartArt 图形 并向其添加文本
-
在“插入”选项卡的“插图”组中,单击“SmartArt”。

-
在出现的类型的菜单中,指向所需的类型,然后选择布局。
-
执行下列操作之一以便输入文字:
-
单击文本窗格中的“[文本]”,然后键入文本。
-
从其他位置或程序复制文本,单击“文本”窗格中的“[文本]”,然后粘贴文本。
注意:
-
如果“文本”窗格不可见,请单击 SmartArt 图形 左侧的箭头控件。
-
若要在靠近或顶部 SmartArt 图形 的任意位置添加文本(如标题),请在“ 插入 ”选项卡的“ 文本 ”组中,单击“ 文本框 ”以插入 文本框 。 如果希望仅显示文本框中的文本,请右键单击文本框,单击“设置形状格式”或“设置文本框格式”,然后将文本框设置为没有背景色和边框。
-
-
单击 SmartArt 图形 中的框,然后键入文本。 为获得最佳结果,请在添加需要的所有框之后再使用此选项。
-
在 SmartArt 图形中添加或删除形状
-
单击要向其添加另一个形状的 SmartArt 图形 。
-
单击最靠近要添加新形状的位置的现有形状。
-
在 “SmartArt 设计 ”选项卡上的“ 创建图形 ”组中,单击“ 添加形状”旁边的箭头。
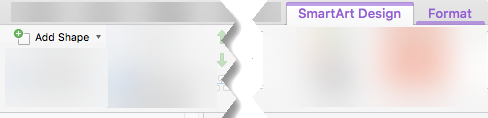
如果未看到 “SmartArt 设计 ”选项卡,请确保已选择 SmartArt 图形 。 可能需要双击 SmartArt 图形 才能打开 “SmartArt 设计 ”选项卡。
-
执行下列操作之一:
-
若要在所选形状之后插入一个形状,请单击“在后面添加形状”。
-
若要在所选形状之前插入一个形状,请单击“在前面添加形状”。
-
注意:
-
若要在使用“文本”窗格时添加形状,请单击现有形状,将光标在要添加形状的文本之前或之后移动,然后按 Enter。
-
若要从 SmartArt 图形 中删除形状,请单击要删除的形状,然后按 DELETE。 若要删除整个 SmartArt 图形 ,请单击 SmartArt 图形 的边框,然后按 DELETE。
-
若要添加标注或线等形状,请参阅添加形状。
更改整个 SmartArt 图形的颜色
可以将派生自 主题颜色 的颜色变体应用于 SmartArt 图形 中的形状。
-
单击 SmartArt 图形 。
-
在“ SmartArt 设计 ”选项卡上的“ SmartArt 样式 ”组中,单击“ 更改颜色”。
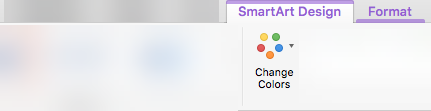
如果未看到 “SmartArt 设计 ”选项卡,请确保已选择 SmartArt 图形 。 可能需要双击 SmartArt 图形 才能打开 “SmartArt 设计 ”选项卡。
-
单击所需的颜色变体。
将 SmartArt 样式应用于 SmartArt 图形
SmartArt 样式是各种效果(如线条样式、棱台或三维效果)的组合,可将其应用于 SmartArt 图形 中的形状,以创建独特的专业设计外观。
-
单击 SmartArt 图形 。
-
在“ SmartArt 设计 ”选项卡上的“ SmartArt 样式 ”组中,单击所需的“SmartArt 样式”。
若要查看更多 SmartArt 样式,请单击“ 更多 ”按钮。
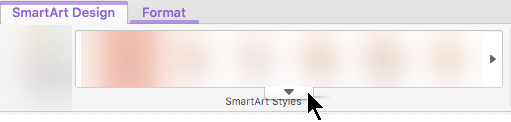
在 PowerPoint 网页版 中,可以添加和编辑 SmartArt 图形 。
插入 SmartArt 图形并向其中添加文本
-
在“ 插入 ”选项卡上,选择“ SmartArt”。
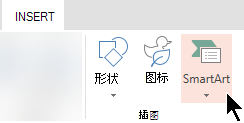
-
在下拉菜单中,选择所需的布局。
该图形插入到幻灯片上。 文本编辑器显示在图形的左侧。 编辑器中的每个项目符号项对应于图形中的一个项目。
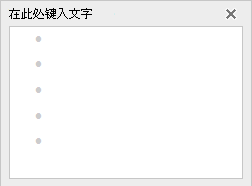
-
若要输入文本,请在文本编辑器中单击项目符号旁,然后键入文本,或粘贴从其他位置复制的文本。
在 SmartArt 图形中添加或删除形状
在 文本编辑器中添加形状,方法是按 Enter 键添加另一个项目符号项。
通过在 要删除的项目符号项上后移,可以在文本编辑器中删除形状。
更改整个 SmartArt 图形的颜色
可以将派生自演示文稿 主题颜色 ) 的颜色变体 (应用于 SmartArt 图形 中的形状。
-
单击 SmartArt 图形 。
-
在功能区上的 “SmartArt 工具”下,选择“ 更改颜色”。
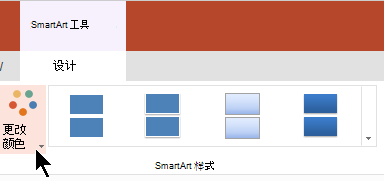
-
在显示的菜单上,选择所需的颜色变体。
将 SmartArt 样式应用于图形
SmartArt 样式是线条样式、棱台或三维效果的组合,可应用于 SmartArt 图形 中的形状,以创建专业外观。
-
单击 SmartArt 图形 。
-
在功能区上的 “SmartArt 工具”下,选择“ 样式”。
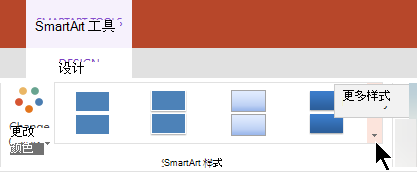
-
在显示的菜单上,选择所需的样式。
将鼠标指向任意选项以查看选项的说明名称。
反转图形中形状的顺序
默认情况下,如果图形是圆形) ,则图形中的形状从左到右 (或顺时针排序。
若要反转形状的顺序::
-
选择图形。
-
在功能区的 “SmartArt 工具”下,选择“ 从右到左”。
更改项的列表级别
“文本”窗格与大纲或项目符号列表类似,将信息直接映射到 SmartArt 图形。 每个 SmartArt 图形 在文本编辑器中的项目符号与 SmartArt 图形 中的形状集之间定义自己的映射。
要在“文本”窗格中缩进一行,请选择要缩进的行,然后在“SmartArt 工具”下的“设计”选项卡上,单击“降级”。
若要降低列表级别,请选择要缩进的行,然后单击“ 提升 (”或按 Shift+Tab) 。
提示
-
若要调整整个 SmartArt 图形 的大小,请单击 SmartArt 图形 的边框,然后将大小控点拖入或拖出,直到 SmartArt 图形 为所需大小。







