无论你是从 Microsoft 模板开始还是更新自己的模板,Word的内置工具都可以帮助你更新模板以满足你的需求。 要更新模板,请打开文件,进行所需的更改,然后保存模板。
在 Microsoft Word中,可以通过将文档另存为 .dotx 文件、.dot 文件或 .dotm fie 来创建模板, (.dotm 文件类型允许在文件中启用宏) 。
-
单击“文件”>“打开”。
-
双击“ 这台电脑”。 (在 2013 Word 中,双击“计算机) ”。
-
浏览“我的文档”下方的“自定义 Office 模板”文件夹。
-
单击您的模板,然后单击“打开”。
-
进行所需的更改,然后保存并关闭模板。
向模板添加内容控件
通过添加和配置内容控件(如 RTF 控件、图片、下拉列表或日期选取器),可让您的模板更加灵活。
例如,您可能会创建一个包含下拉列表的模板。 如果您允许编辑下拉列表,则其他人可以更改列表选项以满足其需要。
注意: 如果内容控件不可用,可能是由于打开了由 Word 早期版本创建的文档或模板。 要使用内容控件,必须通过单击“文件”>“信息”>“转换”,然后单击“确定”,将文档转换为 Word 2013 文件格式。 转换文档或模板后进行保存。
在您可以添加内容控件之前,需要显示“开发工具”选项卡。
-
单击“文件”>“选项”>“自定义功能区”。
-
在“自定义功能区”下面,选择“主选项卡”。
-
在列表中,选择“开发工具”复选框,然后单击“确定”。
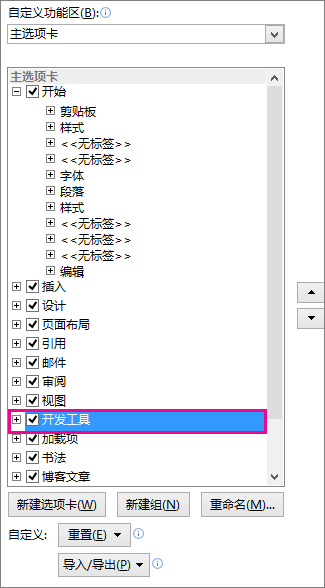
添加内容控件
在“开发工具”选项卡上的“控件”组中,单击“设计模式”,然后插入所需的控件。
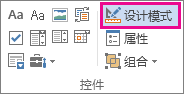
插入用户可在其中输入文本的文本控件
在格式文本内容控件中,用户可将文本格式设置为粗体或斜体,并可键入多个段落。 如果要限制用户添加的内容,请插入纯文本内容控件。
-
在文档中,单击希望插入控件的位置。
-
在“ 开发工具 ”选项卡上的“ 控件 ”组中,单击“ RTF 内容控件


插入图片控件
-
单击要插入控件的位置。
-
在“ 开发工具 ”选项卡上的“ 控件 ”组中,单击“ 图片控件 ”

插入组合框或下拉列表
在组合框中,用户可以从提供的选项列表中进行选择,也可以键入他们自己的信息。 在下拉列表中,用户只能从选项列表中进行选择。
-
在“ 开发工具 ”选项卡上的“ 控件 ”组中,单击组合 框内容控件


-
选择内容控件,然后在“开发工具”选项卡上的“控件”组中,单击“属性”。
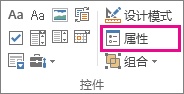
-
要创建选项列表,请单击“组合框属性”或“下拉列表属性”的“添加”。
-
在“显示名称”框中键入一个选项,例如:是、否或可能。 重复此步骤,直到下拉列表中出现所有选项。
-
填写您所需的任何其他属性。
注意: 如果您选中“无法编辑内容”复选框,用户将无法单击任何选项。
插入日期选取器
-
单击要插入日期选取器控件的位置。
-
在“ 开发工具 ”选项卡上的“ 控件 ”组中,单击 “日期选取器内容控件 ”

插入复选框
-
单击要插入复选框控件的位置。
-
在“ 开发工具 ”选项卡上的“ 控件 ”组中,单击“ 复选框内容控件 ”

插入构建基块库控件
想让用户选择特定的文本块时,您可使用构建基块控件。
例如,要设置合同模板,并且您需要根据合同的特定要求添加不同的样本文字时,构建基块控件将很有帮助。 您可以为样本文字的每个版本创建格式文件内容控件,然后可以将构建基块库控件作为容器用于格式文件内容控件。
还可以在表单中使用构建基块控件。
-
单击要插入控件的位置。
-
在“ 开发工具 ”选项卡上的“ 控件 ”组中,单击“ 构建基块库内容控件 ”

-
单击内容控件以将其选中。
-
在“开发工具”选项卡上的“控件”组中,单击“属性”。
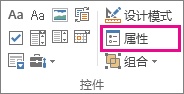
-
对于要在构建基块控件中提供的构建基块,单击“库”和“类别”。
设置或更改内容控件的属性
-
选择内容控件,并单击“控件”组中的“属性”。
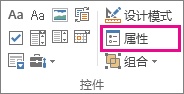
-
在“内容控件属性”对话框中,选择在用户使用模板时是否可以删除或编辑内容控件。
-
要将若干个内容控件甚至几段文本保存在一起,请选择这些控件或文本,然后单击“控件”组中的“组”。
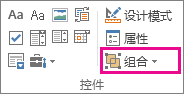
例如,您可能有一个包含三个段落的免责声明。 如果使用“组”命令组合这三个段落,则不能对这个三个段落的免责声明进行编辑,而只能将其作为一个组删除。
向模板添加说明文字
说明文字可以增强所创建模板的可用性。 您可以更改内容控件内的默认说明文字。
要为模板用户自定义默认的说明文字,请执行下列操作:
-
在“开发工具”选项卡上的“控件”组中,单击“设计模式”。
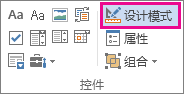
-
在要修改占位符说明文字的内容控件处单击。
-
编辑占位符文本并按您的需要设置其格式。
-
在“开发工具”选项卡上的“控件”组中,单击“设计模式”以关闭设计功能并保存说明文字。
向模板添加保护
可以在模板中向个别内容控件添加保护,以帮助防止某人删除或编辑特定的内容控件或控件组;也可以使用密码来帮助保护所有的模板内容。
向模板中的部分内容添加保护
-
打开要向其添加保护的模板。
-
选择要限制其更改的内容控件。
提示: 通过在按住 Ctrl 键的同时单击控件,可以选择多个控件。
-
在“开发工具”选项卡上的“控件”组中,单击“组”,然后再次单击“组”。
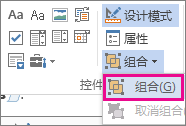
-
在“开发工具”选项卡上的“控件”组中,单击“属性”。
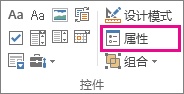
-
在“内容控件属性”对话框的“锁定”下面,执行下列任意操作:
-
选中“无法删除内容控件”复选框,该选项允许编辑控件的内容,但不能将控件本身从模板或基于该模板的文档中删除。
-
选中“无法编辑内容”复选框,这将允许删除控件,但不允许编辑控件中的内容。
-
如果要保护文本(若已包含),请使用此设置。 例如,如果经常要包含免责声明,此设置有助于确保该文本保持一致,并可在不需要该免责声明的文档中将其删除。
为模板分配密码
要为文档指定密码,以便只有知道该密码的审阅者才能取消保护,请执行下列操作:
-
打开要为其分配密码的模板。
-
在“审阅”选项卡上的“保护”组中,单击“限制编辑”。
-
在“启动强制保护”下面,单击“是,启动强制保护”。
-
请在“新密码(可选)”框中键入密码,然后确认此密码。
重要: 如果您选择不使用密码,则任何人都可以更改您的编辑限制。
请使用由大写及小写字母、数字和符号组成的强密码。 弱密码不混合使用这些元素。 强密码: Y6dh!et5。 弱密码:House27。 密码应至少包含 8 个字符。 一般而言,密码越长越安全。
记住密码是非常重要的。 如果您忘记了密码,Microsoft 无法为您找回。 请将记好的密码保存在安全位置,远离密码所要保护的信息。
模板是打开模板时创建自身副本的文档类型。
例如,业务计划是用 Word 编写的常见文档。 可以使用具有预定义页面布局、字体、边距和样式的模板,而不是从头开始创建业务计划的结构。 只需打开模板并填写特定于文档的文本和信息。 将文档另存为 .docx 或 .docm 文件时,可以独立于文档所基于的模板保存文档。
在模板中,你可以提供推荐的部分或必需文本供其他人使用,以及内容控件,如预定义的下拉列表或特殊徽标。 可以向模板的某个部分添加保护,也可以向模板应用密码来帮助保护模板的内容不受更改。
可以在 Office.com 上找到大多数类型文档的Word模板。 如果有 Internet 连接,请单击“ 文件 ”选项卡,单击“ 新建”,然后单击所需的模板类别。 还可以创建自己的模板。







